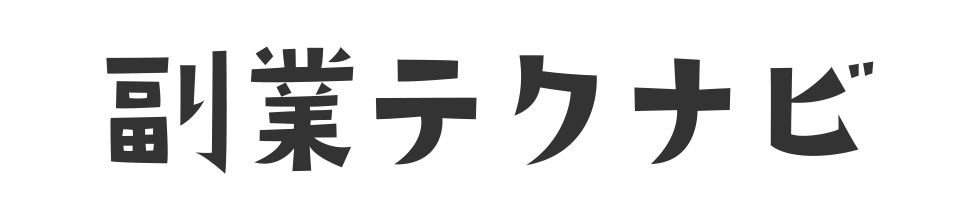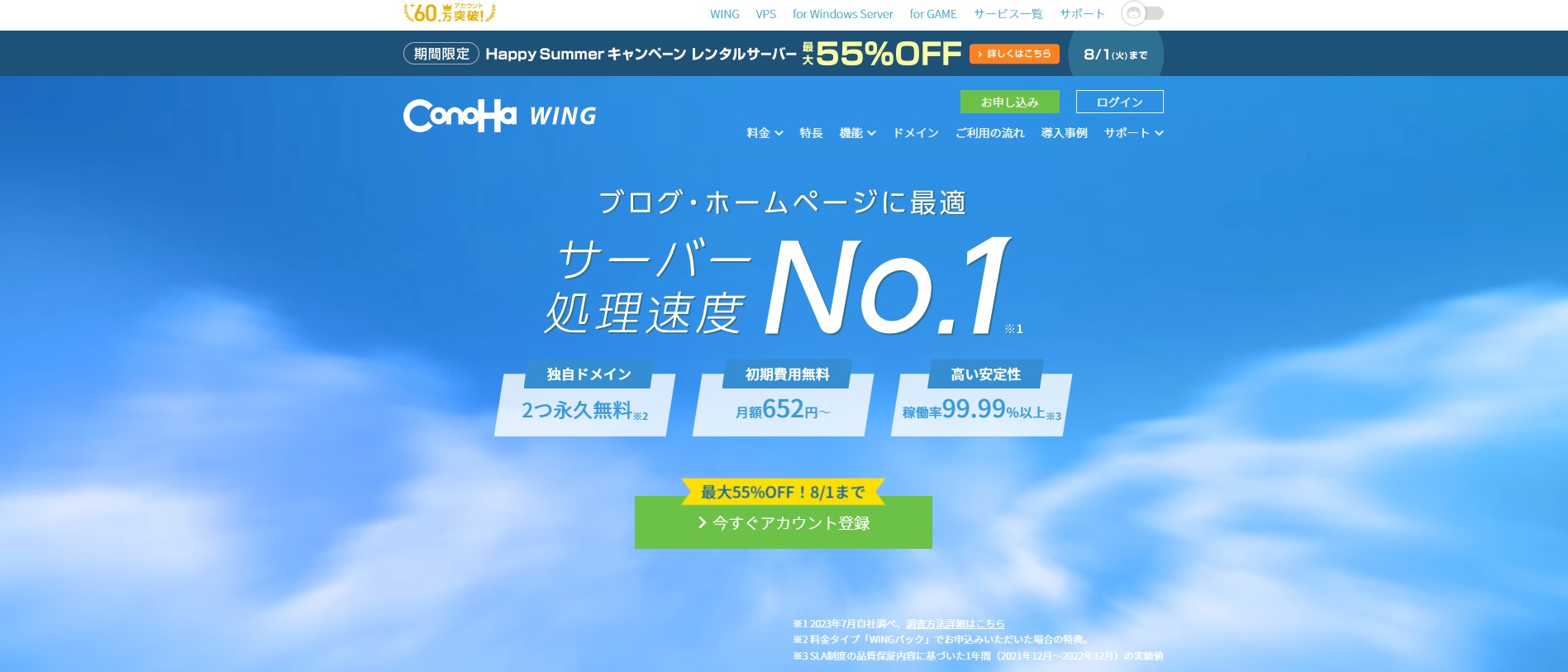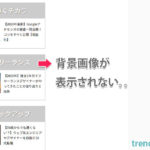どうも、トレンディです。
今回はこんな悩みについて、知見や経験をもとに記事を書いていきます。
コノハウィングでWordPressブログを始める方法を初心者向けにわかりやすく解説しています。サーバースペック・料金プラン・ブログの開設手順・注意点・キャンペーン情報を知りたい方は必見です。
ConoHa WING(コノハウィング)を使えば、わずか10分程度でWordPressブログをはじめられます!

本記事で解決できる悩み
- ブログをつくるのに必要なもの
- ConoHa WINGを使ったブログの始め方
- ブログ開設後にやるべきこと
本記事の信頼性

- 職業:フリーランスブロガー・Webデザイナー
- 経歴:Web業界10年目・30代未経験で異業種への転職成功(広告代理店・通販会社経験)
- 実績:会社員時代に複数のSEOメディアを立ち上げ・運営(月間30万PV以上)・収益化
話題の副業
今大注目されている「通販LPデザイナー」
通販デザインは高単価です。「副業を探している主婦さん」「売上が伸び悩んでいるWebデザイナーさん」に大人気。
通販デザインを自宅にいても学べる学習教材が話題になっています。
パソコン1台あればOK。デザインゼロ知識からでも始められる「通販LPの作り方」を知りたい方は必見です。
気になる方は、下記のページを読んでみてください。
AI生成スキルAIは遂にここまで進化した AIによる動画作成初級編(リセールライト付き)
LP作成ツールLPテンプレートクリエイティブパック「Colorful(カラフル)」上位版
ConoHa WING(コノハウィング)![]() は、独自ドメインが<最大2個>永久無料になる「WINGパック(長期利用の割引プラン)」が目玉のサービス。
は、独自ドメインが<最大2個>永久無料になる「WINGパック(長期利用の割引プラン)」が目玉のサービス。
レンタルサーバー大手のGMOインターネットグループ株式会社「東証プライム上場企業」が提供するレンタルサーバーです。
本記事を最後まで読んでいただくことで、初心者でも10分ほどでWordPressブログを開設できます。

※このページは、「初心者でも稼げるブログの始め方・アフィリエイト収益化のやり方をロードマップで完全解説!」の1部です。
ConoHa WING(コノハウィング)のキャンペーン情報
今ならブログを開設するのに必要なレンタルサーバー「ConoHa WING(コノハウィング)![]() 」が超オトクなキャンペーンを実施中です。
」が超オトクなキャンペーンを実施中です。
コノハウィングのキャンペーン

コノハウィングのキャンペーン内容
月額1,452円~→ 月額652円(税込)~※最大55%OFF- 初期費用が0円
- 独自ドメインを2つ無料
※キャンペーン期間 2023年9月12日16:00まで
≫ConoHa WING(コノハウィング)![]() 公式サイトはこちらから
公式サイトはこちらから
これからブログを開設する人は必見です。
\キャンペーン中がオトク/
アフィリエイトブログ開設に必要なもの
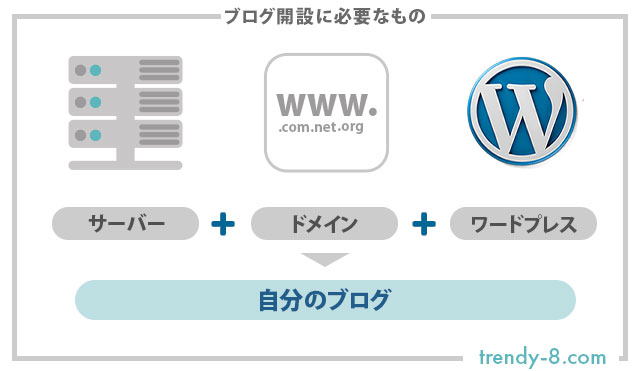
アフィリエイトブログ開設に必要なもの
まずブログの始め方を解説する前に、ざっくりとしたブログの全体像をつかんでおきましょう。
ブログを作るには、「サーバー」「ドメイン」「WordPress(ブログ)」の3つが必要です。
いきなり聞いたことがない用語が出てくるので、むずかしそうですが「WordPressブログを立ち上げる」ことは、よく「自分の家を建てる」ことのように例えられます。
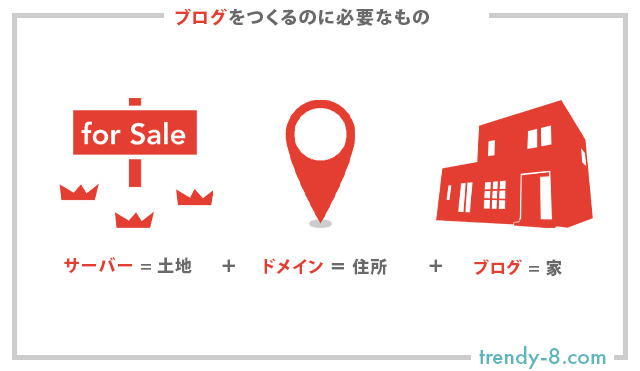
ブログ開設のイメージ図
- 土地=サーバーを借りる
- 住所=ドメインを決める
- 家=ブログを建てる
上記の3つすべてがそろうと、ブログができます。

もうちょっとくわしく見ていきましょう。
- レンタルサーバー
- 独自ドメイン
- WordPress(ブログ)
順番に解説していきます。
レンタルサーバー
土地=サーバーを借りる
レンタルサーバーとは、「サーバーを借りられるサービス」のこと。
WordPressブログを運営するためには必要不可欠なサービスです。そのため、個人ブログを運営しているブロガーのほとんどが「レンタルサーバーを利用」しています。
料金も手頃で月1,000円ほどでも借りられます。
大切なのは、レンタルサーバーは安全かつ信用のあるサービスを選ぶこと。ブログの大切な情報が守られるように、信頼性のあるサービスを選びましょう。
今回は、初心者~ベテランブロガーが注目するConoHa WING(コノハウィング)![]() でのブログの始め方を解説していきます。
でのブログの始め方を解説していきます。
独自ドメイン
住所=ドメインを決める
ドメインとは、「自分がつくったブログのURL」のことです。
当ブログだと「https://trendy-8.com/」がURLで、つぎの黄色のマーカー部分がドメインです。
https://trendy-8.com/
また、WordPressブログのドメインは、次の3つのルールがあります。
- ドメインは、自分で好きなように決められる
- 他の人がすでに使っているドメインは使えない
- 1度決めたドメイン名は変更できない
上記で注意したいのが、「1度決めたドメイン名は変更できない」という点です。
ドメインを確定させたあとに「やっぱり変だな」「違うものにしたいな」と思っても変更できないので、自分のドメインを決めるときは、しっかりと考える必要があります。
なお、ドメインを決めるときは、ブログ名も考えておくとスムーズです。
- ブログ名を決めてからドメインを考える
- ブログ名と一致させるほうがわかりやすい
- 長すぎないドメインにする
通常、ドメインを取得するには年間1,000円~2,000円ほどの費用がかかりますが、本記事で紹介するConoHa WING(コノハウィング)![]() ならドメインが永久無料でプレゼントされるのでかなりお得です。
ならドメインが永久無料でプレゼントされるのでかなりお得です。
キャンペーン期間中の申し込みを見逃さないようにしましょう。
WordPress(ブログ)
家を建てる=WordPressブログを作る
WordPress(ワードプレス)とは、ざっくりというと「ブログをつくるサービス」のことです。
日本語を使用するWordPressの日本国内シェアは、2022年2月時点で83.7%(W3Techsの調べ)、世界ではブログ作成サービスの中で65.1%(W3Techsの調べ)ものシェアがあります。
WordPressがあると、記事の投稿、デザイン変更、ブログの管理までかなり楽になります。
ブログの運営には欠かせないWordPressですが、ConoHa WING(コノハウィング)![]() では申込と同時にWordPressをインストールできます。
では申込と同時にWordPressをインストールできます。

以上が、ブログを始めるのに必要なものです。
ConoHa WING(コノハウィング)![]() から申込むと、ブログの開設に必要な「レンタルサーバー」「独自ドメイン」「WordPress(ブログ)」の3つを同時に用意できます。
から申込むと、ブログの開設に必要な「レンタルサーバー」「独自ドメイン」「WordPress(ブログ)」の3つを同時に用意できます。
ConoHa WING(コノハウィング)の基本情報
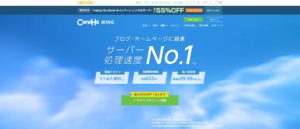
| ConoHa WING | |||
| おすすめ度 | |||
| プラン | ベーシックおすすめ | スタンダード | プレミアム |
| 初期費用 | 0円 | 0円 | 0円 |
| 初回キャンペーン料金(WINGパック) | 月額 643円~ | 月額 2,118円~ | 月額 4,235円~ |
| 通常料金(時間単位の料金体系) | 月額最大 1,452円 | 月額最大 2,904円 | 月額最大 5,808円 |
| メモリ | 8GB | 12GB | 16GB |
| ディスク容量(SSD) | 300GB | 400GB | 500GB |
| 転送量※ | 無制限 | 無制限 | 無制限 |
| 無料SSL化 | 〇 | 〇 | 〇 |
| 申込と同時にWordPressブログ自動作成 | 〇 | 〇 | 〇 |
| アダルト利用 | × | × | × |
| お試し期間 | × | × | × |
| 独自ドメイン 永久無料特典(WINGパック対象) | 2つ | 2つ | 2つ |
| サポート | 電話 | メール | チャット |
| 平日10:00~18:00 | 24時間365日受付 | 平日10:00~18:00 | |
| サービス開始 | 2018年9月 | ||
| 運営元 | GMOインターネットグループ株式会社「東証プライム上場企業」 | ||
| 公式サイト | ConoHa WING(コノハウィング) | ||
←→表が途切れるときは左右にスクロールできます。
※ 表示価格は全て税込です。
※ ネットワークやサーバーに対して過大な負荷が掛かる場合には、制限を行う場合があります。
※ キャンペーン内容について、詳しくは、公式サイトで確認をお願いいたします。
ConoHa WING(コノハウィング)![]() は、東証プライム上場企業のGMOインターネットグループ株式会社が提供する国内最速&高性能レンタルサーバーサービスです。
は、東証プライム上場企業のGMOインターネットグループ株式会社が提供する国内最速&高性能レンタルサーバーサービスです。
2018年からサービス開始と歴史は長くありませんが、日本マーケティングリサーチ機構のブランドイメージ調査よると、3部門で1位を獲得しています。

ConoHa WINGがおすすめな理由
レンタルサーバー各社の中でも「ConoHa WING」がおすすめな理由は、次のとおりです。
- 国内最速を誇る(※運営調べ)
- 最新の技術を採用
- 長期利用割引プラン「WINGパック」が安い
- 「WordPressかんたんセットアップ」で初心者でも簡単にブログをつくれる
- 人気の有料WordPressテーマが割引になる
大手企業の運営するレンタルサーバーサービスなので高性能スペックだけでなく、安心感があるのが魅力。
長期利用割引プラン「WINGパック」は、12ヶ月契約以上の新規お申込みが対象で、契約期間が長いほど月額料金がお得になります。
また、「WINGパック」利用者は、独自ドメインが<最大2個>永久無料になるほか、ブロガーたちの間で人気の有料WordPressテーマ「JIN:R」「JIN」「SANGO」「THE THOR」「THE SONIC」が特別割引価格で購入できます。
\キャンペーン中がオトク/
キャンペーン期間2024年1月10日(水) 16:00まで

ConoHa WINGでWordPressブログを始める方法
これからコノハウィングでWordPressブログを始めようと考えている方は、申込をする前に、下記の内容を確認しておきましょう。
- WordPressブログを開設するまでの時間【所要時間】
- ConoHa WINGのWordPressクイックスタートとは
- ConoHa WINGの申し込みで用意するもの
順番に解説していきます。
WordPressブログを開設するまでの時間【所要時間】
ConoHa WINGには、「WordPressかんたんセットアップ」があります。この機能を使うと10分程度でWordPressブログが立ち上がります。
難しい専門知識はいりませんので、初心者でもかんたんです。
「ブログの開設に何時間もかけてられないよ」という方は、コノハウィングの「WordPressかんたんセットアップ」を使ってブログを開設しましょう。

ConoHa WINGのWordPressかんたんセットアップとは
ConoHa WINGは、申込みと同時にWordPressブログを立ち上げられます。
これまでWordPressブログを開設するには、次の5つの手順が必要でした。
WordPressかんたんセットアップでできること
- レンタルサーバーの契約
- ドメインの取得
- サーバーとドメインを紐づける設定
- WordPressテーマのインストール
- SSLの設定
上記の手順を1つ1つ別々に作業する必要があったのです。

しかし、コノハウィングの「WordPressかんたんセットアップ」を使えば、5つの全工程を自動ですべて行えます。
申し込みと同時にWordPressブログが立ち上げるので、初心者でも簡単・確実にブログを始められます。

ConoHa WINGの申し込みで用意するもの
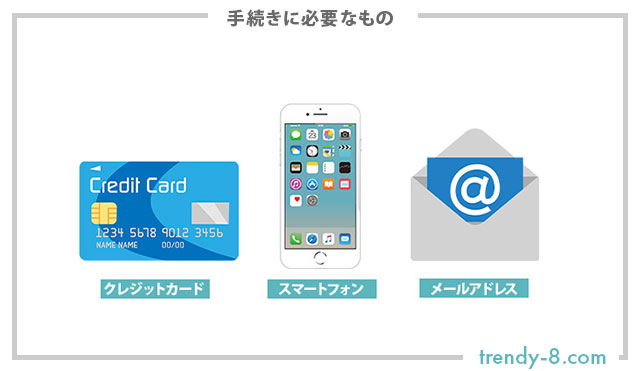
レンタルサーバーの手続きで必要なもの
コノハウィングの「WordPressかんたんセットアップ」を使ってブログを開設するには、パソコンのほかに次の3つが必要です。
- クレジットカード
- スマートフォン
- メールアドレス
上記は、どこのレンタルサーバーに申込むときでも必ず必要になります。
クレジットカードがなくても銀行振込やコンビニ決済でレンタルサーバーを借りることはできますが、「特別割引や無料ドメイン特典などのキャンペーンで対象外」となることがあります。
銀行振込やコンビニ決済は、更新契約を忘れてしまいがちなのがデメリット。支払いを忘れると、ブログがインターネット上から消えてしまいます。ブログが消えると、せっかく積み上げてきた努力がムダになってしまいます。
レンタルサーバーを契約するならクレジットカードでの自動更新がおすすめです。
レンタルサーバーの申込みに「身分証明証や住民票などの提出は不要」ですが、スマホの携帯電話や有効なメールアドレスは必要です。なお、氏名・住所などの個人情報は正確に入力する必要があります。
たとえば、本人と一致しないことがあればブログをインターネット上に公開できなくなるリスクもあるので、注意しましょう。
※メールアドレスは、GoogleのGメールやYahoo!のフリーメールアドレスでも大丈夫です。
WordPressかんたんセットアップを使ってブログを始める手順
それでは、実際に「WordPressかんたんセットアップ」を利用したブログ開設の手順を解説していきます。
- ConoHa WING公式サイトの申し込みフォームへ移動する
- ConoHa WINGのアカウント情報を入力する
- ConoHa WINGの申し込み内容を入力する
- ConoHa WINGへ登録するお客様情報を入力する
- ConoHa WINGの申込み完了と管理画面でできること
順番に解説していきます。
①ConoHa WING公式サイトの申し込みフォームへ移動する
はじめに、ConoHa WING(コノハウィング)![]() の公式サイトへ移動します。
の公式サイトへ移動します。
▲こちらをクリックすると公式サイトに移動します。
次のように「ConoHa WING公式サイト」が表示されますので、
画面中央にある緑色の「今すぐアカウント登録」のボタン
をクリックします。
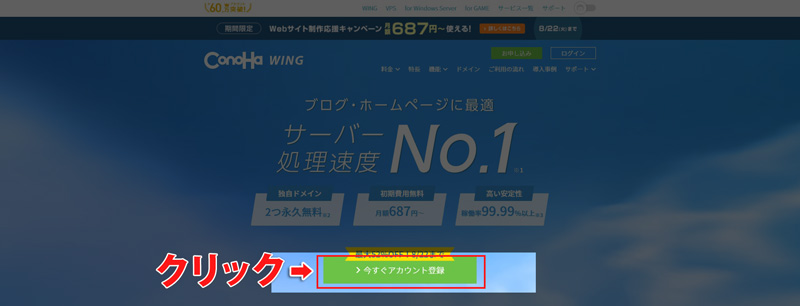
コノハウィングの公式サイト
②ConoHa WINGのアカウント情報を入力する
次の画面の左側にある「初めてご利用の方」にコノハウィングのアカウント情報を入力します。
- メールアドレス
コノハウィング管理画面のログイン用メールアドレス(案内メールなどの連絡先にもなります) - パスワード
コノハウィング管理画面のログイン用パスワード
緑色の「次へ」ボタン
をクリックします。
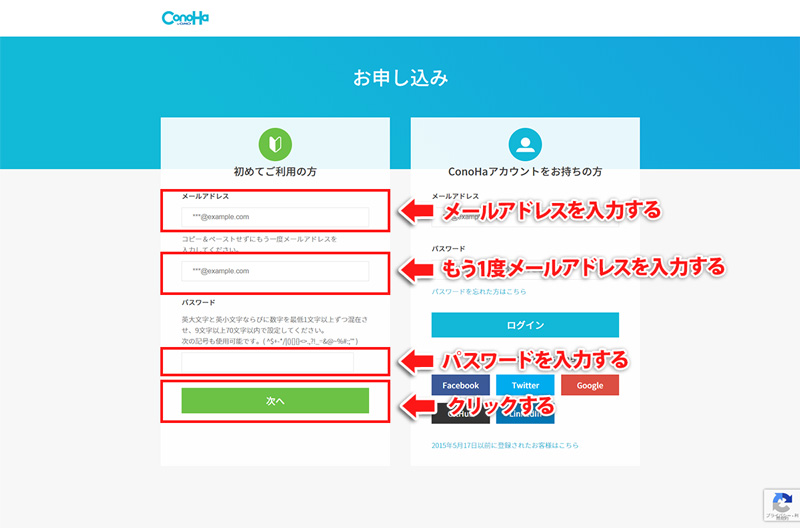
コノハウィングのお申し込み画面
③ConoHa WINGの申し込み内容を入力する
続いて、コノハウィングのサーバー契約内容を入力していきます。
画面の上から順番に、次のとおり入力していけばOKです。
- 料金タイプ:「WINGパック」を選択する
- 契約期間:「12ヵ月」を選択する
- プラン:「ベーシック」を選択する
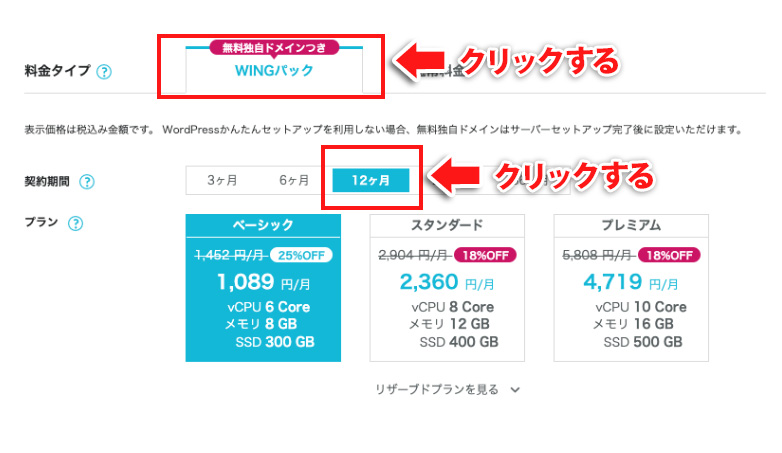
コノハウィングのプラン選択画面
「料金割引と無料ドメイン」の特典を受けるためには、必ず「WINGパック」を選択しましょう。コノハウィングは、「WINGパック」で申し込みをするとお得になります。
さらに「12ヵ月以上の長い期間」で申し込むと料金がどんどん安くなっていきます。
サーバーの契約期間は3ヵ月~36カ月まで選べます。
契約期間が長ければ長いほどお得になる仕組みです。
ベーシックプランの料金表
| 契約期間 | 初回料金 |
| 3ヵ月 | 1,331 円/月 |
| 6カ月 | 1,210 円/月 |
| 12ヵ月(1年) | 941 円/月 |
| 24ヶ月(2年) | 889 円/月 |
| 36ヵ月(3年) | 687 円/月 |
ブログの収益化が安定するまで、最低でも1年以上かかることを考えると、12ヵ月以上の申込みが賢い選択です。
契約プランは、「ベーシック」を選べばOKです。初心者が個人ブログを運営する上でスペック的にもまったく問題ありません。

初期ドメインとサーバー名の入力
コノハウィングの初期ドメインとサーバー名を入力していきます。
- 初期ドメイン:サーバーに設定されるドメイン ※あとから変更可
- サーバー名:サーバーに名前をつける ※あとから変更可
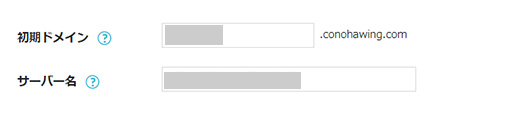
コノハウィングの初期ドメインとサーバー名入力画面
初期ドメインもサーバー名もあとから変更できます。

ただし、初期ドメインは他のユーザーと同じ文字列を使えません。
WordPressの情報を入力
続いて、Wordpress(ワードプレス)の情報を上から順番に入力していきます。
- WordPressかんたんセットアップ:「利用する」を選択する
- セットアップ方法:「新規インストール」を選択する
- 独自ドメイン設定:「ブログのドメイン」を入力する
- 作成サイト名:「自分のブログ名」を入力する
- WordPressユーザー名:WordPress管理画面へログインするための「ユーザー名」を入力する
- WordPressパスワード:WordPress管理画面へログインするための「パスワード」を入力する
- WordPressテーマ:デザインテーマを選ぶ
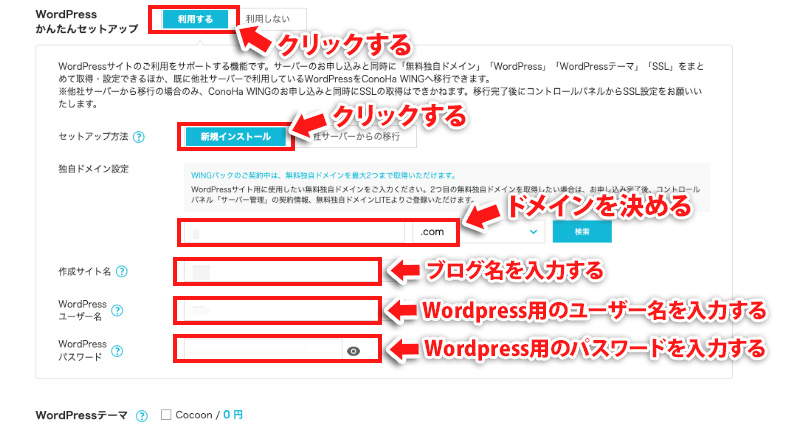
コノハウィングのWordPressかんたんセットアップ
参考
ドメインは、個人ブログだと「.com(商用)」「.org(ブログ)」がよく使われるドメインです。
「1度決めたドメイン名はあとから変更できない」という点に注意しましょう。
もし、ドメイン名をどうしても変更する必要が出た場合、さらに専門的な作業が必要になったり、別に費用がかかったりします。ドメイン名は、世界で1つだけしか取得できません。取得したドメインは、あなたのブログのURLになります。

コノハウィングは、レンタルサーバーの申込みと同時に「WordPressのデザインテーマ」を導入できます。
もし、ほしいテーマが決まってないなら無料テーマの「Cocoon(コクーン)」を選べばOKです。「WordPressのデザインテーマ」は、あとからでも変更できます。
すべての入力が終わったら
画面右側にある「次へ」のボタンをクリックします。
④ConoHa WINGへ登録するお客様情報を入力する
コノハウィングに登録するお客様情報を入力していきます。
下記の画面が表示されますので、上から順番に1つ1つの項目を入力していきましょう。
- 種別:個人でOK(※会社経営者でなければ)
- 氏名:必ず本人の名前(ニックネーム不可)
- 生年月日:必ず本人の生年月日
- 国:国内の住所なら日本を選択する
- 郵便番号・都道府県・市区・町村番号:必ず本人の郵便番号・住所
- 電話番号:コノハウィングに登録する連絡先
「必須」と表示された項目は、かならず入力します。
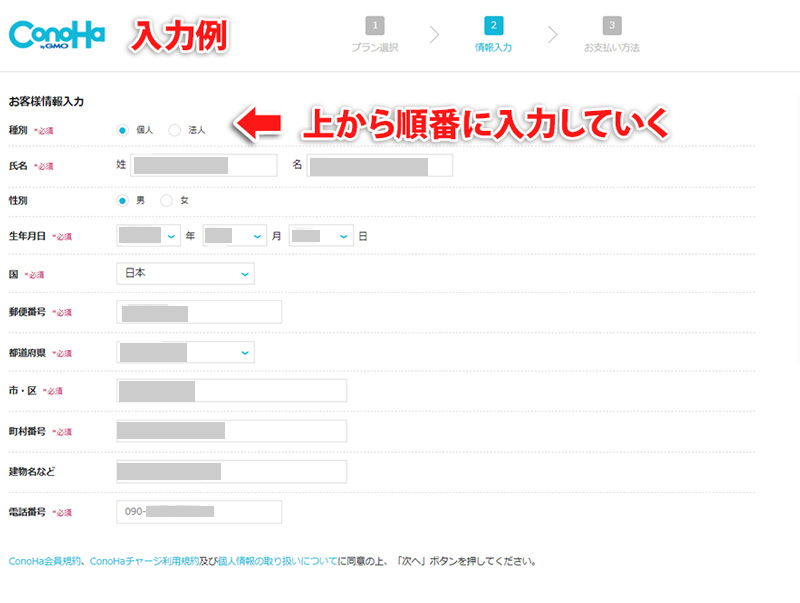
コノハウィングのお客様情報入力画面
個人情報は、コノハウィングに申込みをする本人の正確な情報を入力する必要があります。
間違った情報を入力すると、あとでブログを公開できないなどのトラブルになることがあります。
特に住所の入力は注意が必要です。正しい情報を入力しましょう。
すべての入力が終わったら
画面右側にある「次へ」のボタンをクリックします。
SMS/電話認証(本人確認)
本人を確認するためSMS・電話認証をします。
次の画面では、スマホの電話番号を入力して、
「SMS」か「電話認証」を選びボタンをクリックします。

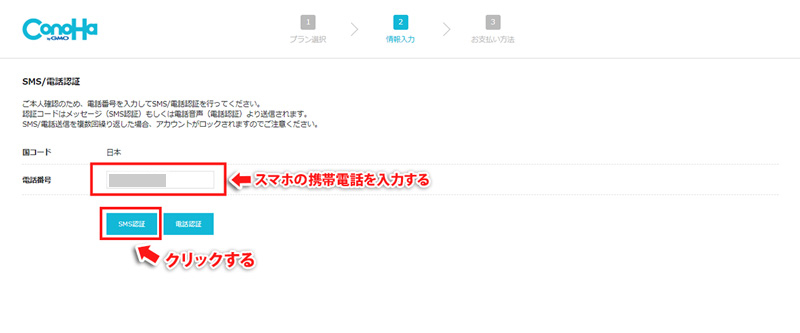
コノハウィングのSMS・電話認証画面
次の画面では、スマホのSMSに届いた「4ケタの認証コード」を入力して、
水色の「送信」ボタンをクリックします。
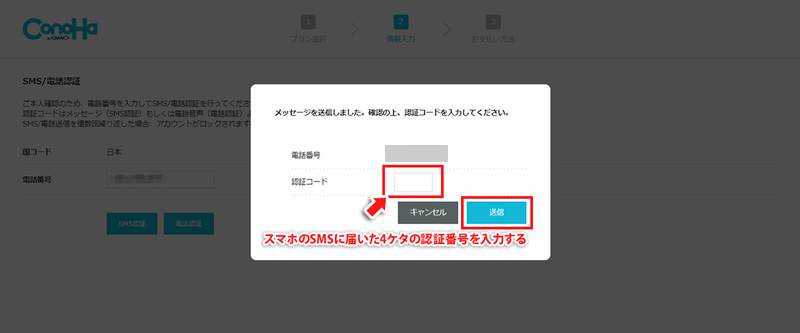
コノハウィングの認証コード入力画面
お支払い方法を選ぶ
お支払い方法の情報を入力していきます。
コノハウィングでは、クレジットカード払い・銀行振込・コンビニ決済のなどのお支払い方法を選べます。

クレジットカードの入力欄にある「セキュリティーコード」とは、カードの裏面にある3桁の数字のことです。※最近は、カードの裏面ではなく別紙に記載されていることもあります。
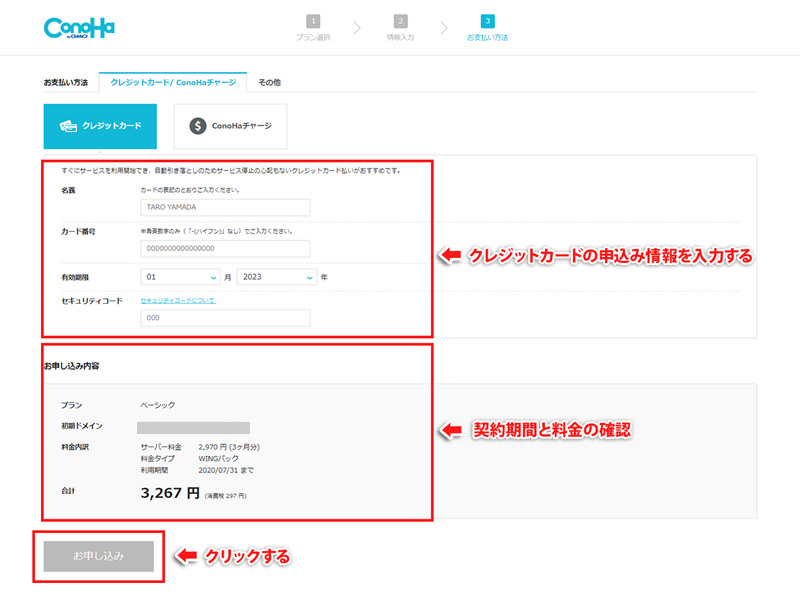
コノハウィングのクレジットカード情報入力画面
クレジットカードの情報を入力し、「お申込み内容」を確認したら
「お申込み」ボタンをクリックします。
⑤ConoHa WINGの申込み完了と管理画面でできること
次の画面が表示されたらコノハウィングの申込みは、完了です。

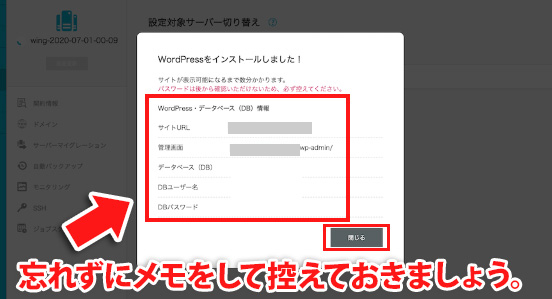
コノハウィングのWordPressインストール完了画面

ConoHa WINGの管理画面でできること
コノハウィングで作成したブログが表示されるまで、少し時間(10分~60分程度)がかかります。

その間に、コノハウィングの管理画面でできることを確認しておきましょう。
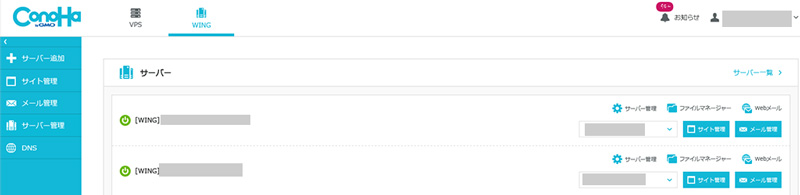
コノハウィングの管理画面
コノハウィングの管理画面(コントロールパネル)では、下記のことができます。
- サーバーの新規契約(追加)・プランの変更
- ドメインの新規契約(追加)
- お支払い方法の確認・クレジットカードの設定
- 登録情報の変更(住所など)
コノハウィングの管理画面(コントロールパネル)にログインするときは、申込み時に登録した「メールアドレス」と「パスワード」が必要です。
無料SSL化の確認
コノハウィングを「WINGパック」で契約すると、無料独自SSLが「ON」になっています。
そのため、特に何もすることはありませんが、SSL化になっているかを確認しておきましょう。
コノハウィングの管理画面(コントロールパネル)から
WING>サイト管理>サイトセキュリティ
の順番にクリックするとSSL設定を確認できます。
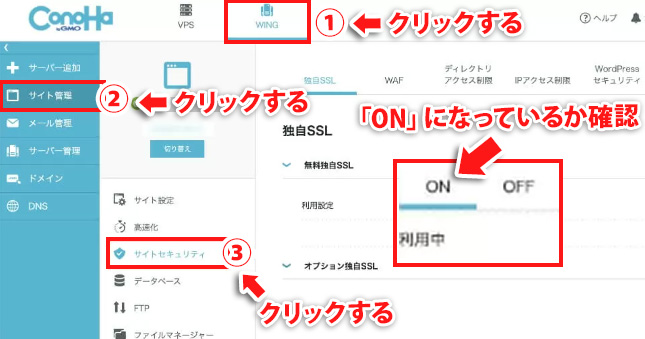
コノハウィングの独自SSL確認画面
上記のように利用設定が「ON」になっていれば、OKです。
ConoHa WINGで作成したWordPressブログを確認する
ブログのURL「https://〇〇〇〇」で、検索するとあなたのWordPressブログを表示できます。「https://〇〇〇〇」URLの黄色の部分には、コノハウィングで申し込んだドメインを入力します。
すると、下記の画像のようにコノハウィングで作った「あなたのWordPressブログ」を確認できます。
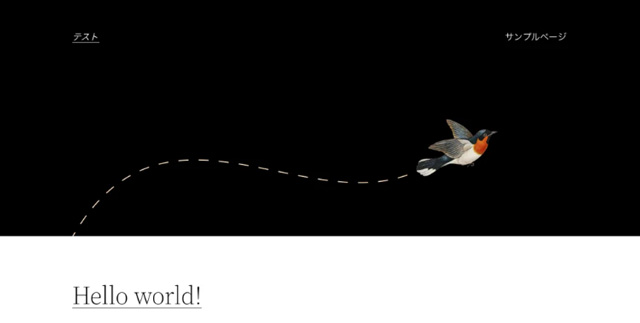
WordPressテーマCocoon(コクーン)の画面
上記のように表示されなくても「Hello World!」と表示されていればOKです。

WordPress管理画面にログインする
「https://〇〇〇〇/wp-admin/」と検索すると、あなたのWordpressブログのログイン画面が表示されます。「https://〇〇〇〇/wp-admin/」URLの黄色の部分には、コノハウィングで申し込んだドメインを入力します。
WordPressのログイン画面が表示されるので、WordPress用のユーザー名とパスワードを入力しましょう。
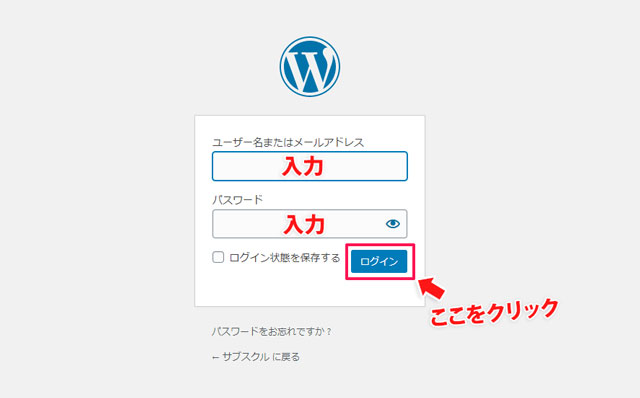
WordPressのログイン画面
次のように画面が表示されていれば、WordPressブログ開設は完了です。
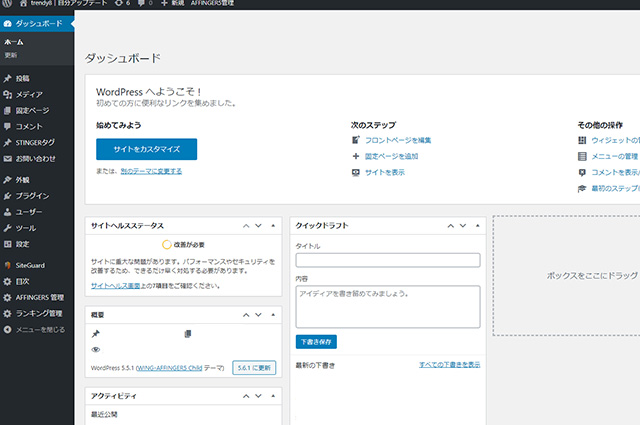
WordPressの管理画面(ダッシュボード)
ブログを作成したあとにやること
WordPressブログを作ったら、初期設定を進めていきましょう。
初期設定をすることで、下記のメリットがあります。
- 作業の効率化
- SEO対策
- セキュリティ強化
- ブログの数値分析
上記は、今後のブログ運営で非常に重要な内容です。
そのため、WordPressをインストールしたらすぐに、全ての初期設定を完了させておきましょう。

初期設定は、下記の5つです。
- WordPressの初期設定
- WordPressテーマの実装
- WordPressプラグインのインストールと設定
- Googleアナリティクスの設定
- Googleサーチコンソールの設定
順番に解説していきます。
①WordPressの初期設定
WordPressでブログを始める前に、初期設定をしましょう。
WordPressの初期設定をしておくことで、「ブログ運営の土台」を作ることができます。
WordPressの初期設定は、全部で6つです。
- ①一般設定
- ②表示設定
- ③ディスカッション設定
- ④パーマリンク設定
- ⑤ユーザープロフィールの設定
- ⑥サンプル記事・メタ情報・プラグインの削除
-

参考【ブロガー初心者向け】WordPressインストール後の初期設定
続きを見る
②WordPressテーマの実装
WordPressテーマとは、「WordPressの基本デザインを表示」するツールのこと。
WordPressテーマを変更することで、ブログをさまざまデザインに着せ替えできます。
さらにカスタマイズをすることで、自分の好きなデザインを表示させることが可能です。
WordPressは、初期のデザインテーマでもブログを運営できます。
ただ、ブログを運営の目的が「収益化」であれば、有料のデザインテーマを使いましょう。
有料のデザインテーマを使うと、「ブログ作業のサポート」「見た目がキレイで読みやすい」ブログを実現できます。
ブログ初心者におすすめのWordPressテーマ
- AFFINGER(アフィンガー)
ダントツ人気といえるほど高機能なデザインテーマ - 【THE THOR(ザ・トール)】

美しさ・機能面で人気のデザインテーマ(女性ユーザーも多い) - SWELL(スウェル)
シンプルで洗練されたデザインが特徴(女性ユーザーも多い) - JIN(ジン)
使いやすさに定評のあるデザインテーマ - SANGO(サンゴ)
フラットデザインが美しい
有料テーマは他にもありますが、「ブログ向き」のWordPressテーマは、上記の5つが鉄板です。
ブロガーに人気の有料WordPressテーマは、機能面・使いやすさに大きな差異はなく、どれも甲乙つけがたい仕様です。
どの有料WordPressテーマを使うかは、「自分の好みのデザイン」「料金面」「アップデートの頻度」の3つから選ぶのがおすすめです。
有料WordPressテーマの中でもAFFINGER(アフィンガー)が1番おすすめです。デザインテーマ選びで失敗したくない方は「AFFINGER」を検討してみましょう。

-
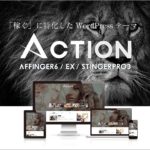
参考AFFINGERの評判と使った感想、メリット・デメリットをわかりやすく解説【インストール手順付】
続きを見る
③Wordpressプラグインのインストールと設定
WordPressには、ブログを便利に管理できるプラグインという拡張ツールがあります。
WordPressプラグインとは、「WordPressの機能を増やすツール」のことです。
WordPress用のプラグインの多くは、基本無料で簡単にインストールと管理ができます。
プラグインを実装し、WordPressの機能面を拡張することで、利便性やセキュリティ面などが向上します。
たとえば、WordPressを「使いやすくしたり」「SEO対策を自動化したり」といったことも可能です。
ブログ運営の作業を楽に進めたい方は、プラグインを導入しましょう。
-

参考WordPressアフィンガーのプラグインおすすめ定番8選+専用3つ
続きを見る
④Googleアナリティクスの設定
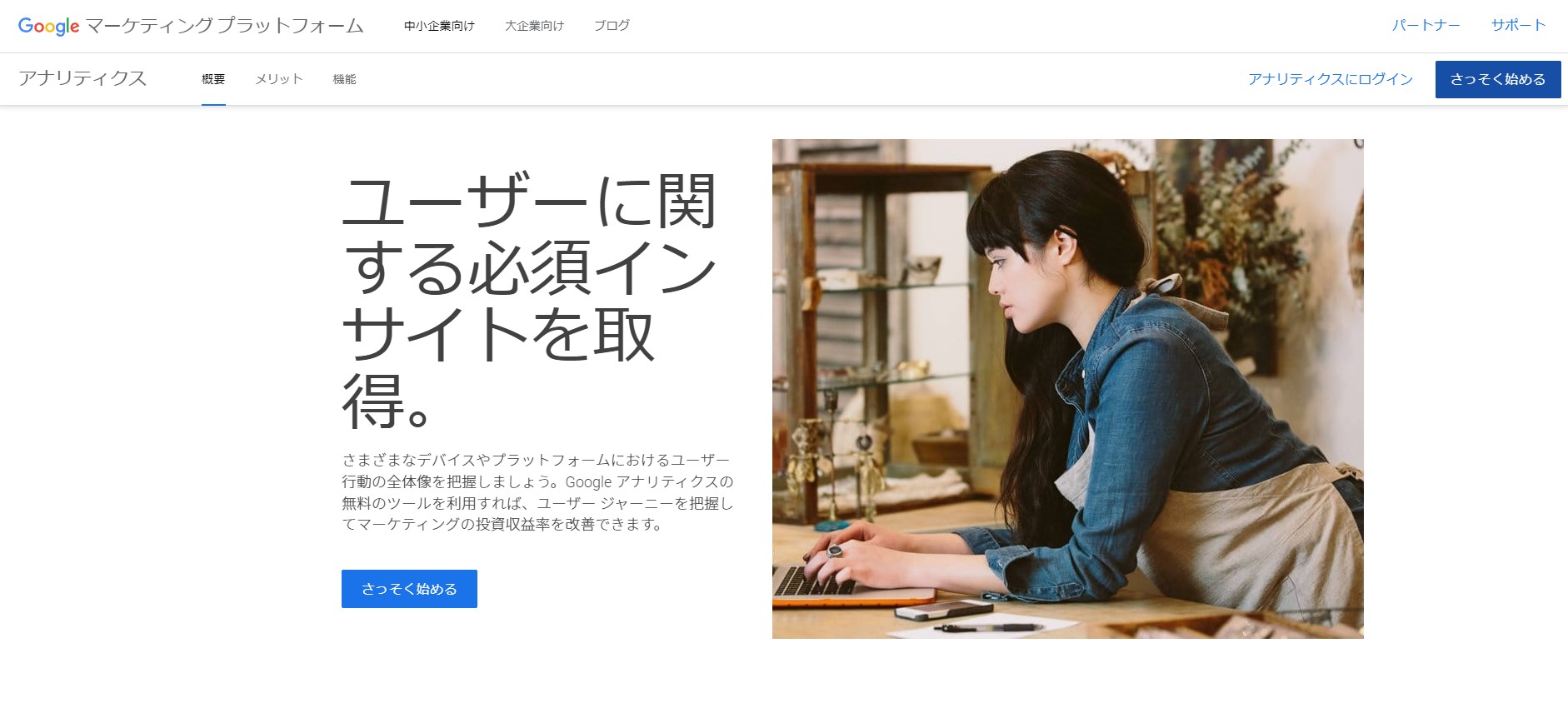
Googleアナリティクスの公式サイト画面
Googleアナリティクスは、Googleが無料で提供している「アクセス解析をするためのツール」です。
たとえば、下記のようなデータ分析を行えます。
- ブログのアクセス数
- PC・スマホからのアクセス割合
- 読者が読んでいるページ(アクセス数)
- 読者の属性(国・市区町村などの地域)
上記のようにGoogleアナリティクスを使うと、「読者がブログに訪れたあとのデータ」を分析できます。
-

参考初心者でも簡単!最新Googleアナリティクスの設定※GA4対応 保持期間設定ガイド付き
続きを見る
⑤Googleサーチコンソールの設定
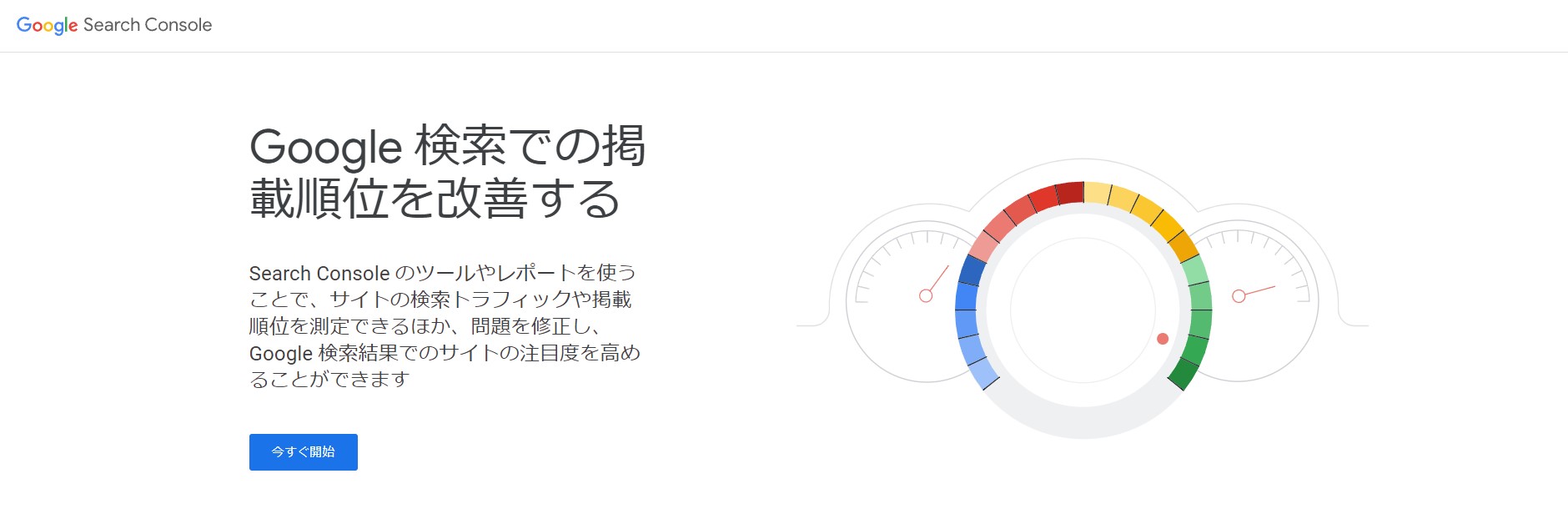
Googleサーチコンソールの公式サイト画面
Googleサーチコンソールは、Googleが無料で提供している「検索キーワードを分析するためのツール」です。
たとえば、下記のようなデータ分析を行えます。
- ブログ記事ごとの検索キーワード
- 読者が検索している検索キーワード
- Googleの検索結果の順位
- ブログ記事ごとの表示された回数・クリック率
- ブログ記事のインデックス数
- 被リンクの数
上記のようにGoogleアナリティクスを使うと、「読者がブログに訪れる前のデータ」を分析できます。
GoogleアナリティクスとGoogleサーチコンソールの違いは、次のとおりです。
- Googleアナリティクスの役割:読者がブログに訪れたあとのデータ」を分析する
- Googleサーチコンソールの役割:読者がブログに訪れる前のデータを分析する
どちらも「ブログの状態を診断」するために、とても重要なツールなので必ず設定しておきましょう。
-
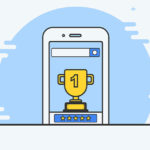
参考WordPressブログサイトとGoogleサーチコンソールの紐づけ設定
続きを見る
まとめ
ConoHa WING(コノハウィング)![]() の「WordPressかんたんセットアップ」は、かなり便利です。
の「WordPressかんたんセットアップ」は、かなり便利です。
私が初心者の頃は、ブログを開設するのに2、3時間かかったこともあります。
「WordPressかんたんセットアップ」を利用すれば、専門知識を学ばずにブログを10分ほどで開設できるので、マジでおすすめです。