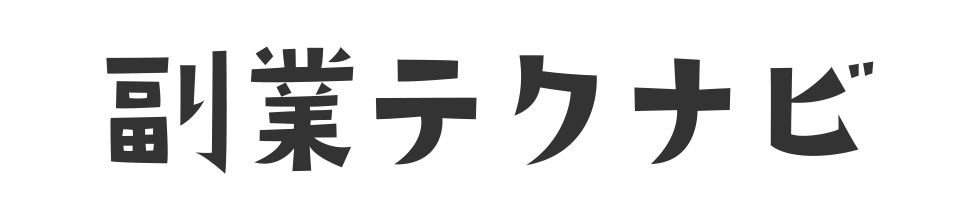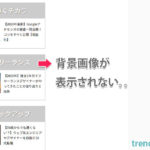どうも、トレンディです。
今回はこんな悩みについて、知見や経験をもとに記事を書いていきます。
「ロリポップでブログをはじめる手順」を初心者向けに解説しています。
ロリポップの特徴・メリット・申込方法・注意点などを紹介。これからブログを開設する方は、必見です。

初心者がブログを始めるときの最初の壁は「ブログの開設」です。ブログさえ開設できれば、ゼロイチ達成です。あなたは努力家なのでやり遂げられるはずです。
本記事で解決できる悩み
- ロリポップの基本情報
- ロリポップでWordPressブログをはじめる手順
- ブログの初期設定
本記事の信頼性

- 職業:フリーランスブロガー・Webデザイナー
- 経歴:Web業界10年目・30代未経験で異業種への転職成功(広告代理店・通販会社経験)
- 実績:会社員時代に複数のSEOメディアを立ち上げ・運営(月間30万PV以上)・収益化
話題の副業
今大注目されている「通販LPデザイナー」
通販デザインは高単価です。「副業を探している主婦さん」「売上が伸び悩んでいるWebデザイナーさん」に大人気。
通販デザインを自宅にいても学べる学習教材が話題になっています。
パソコン1台あればOK。デザインゼロ知識からでも始められる「通販LPの作り方」を知りたい方は必見です。
気になる方は、下記のページを読んでみてください。
AI生成スキルAIは遂にここまで進化した AIによる動画作成初級編(リセールライト付き)
LP作成ツールLPテンプレートクリエイティブパック「Colorful(カラフル)」上位版
本記事を最後まで読んでいただくことで、ロリポップからスムーズにブログを開設できます。
※このページは、「初心者でも稼げるブログの始め方・アフィリエイト収益化のやり方をロードマップで完全解説!」の1部です。
アフィリエイトブログ開設に必要なもの
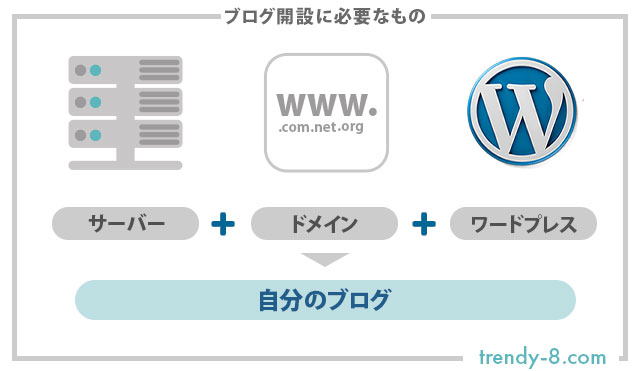
アフィリエイトブログ開設に必要なもの
まずブログの始め方を解説する前に、ざっくりとしたブログの全体像をつかんでおきましょう。
ブログを作るには、「サーバー」「ドメイン」「WordPress(ブログ)」の3つが必要です。
いきなり聞いたことがない用語が出てくるので、むずかしそうですが「WordPressブログを立ち上げる」ことは、よく「自分の家を建てる」ことのように例えられます。
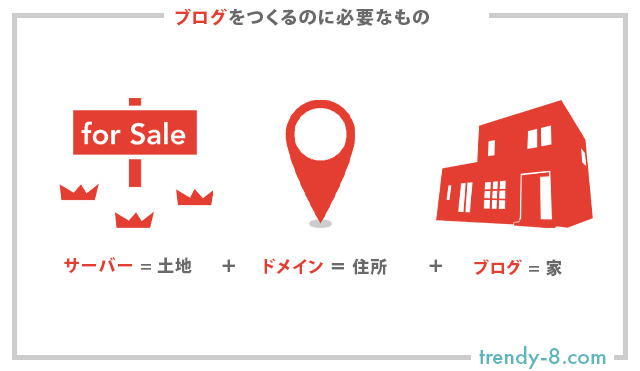
ブログ開設のイメージ図
- 土地=サーバーを借りる
- 住所=ドメインを決める
- 家=ブログを建てる
上記の3つすべてがそろうと、ブログができます。

もうちょっとくわしく見ていきましょう。
- レンタルサーバー
- 独自ドメイン
- WordPress(ブログ)
順番に解説していきます。
レンタルサーバー
土地=サーバーを借りる
レンタルサーバーとは、「サーバーを借りられるサービス」のこと。
WordPressブログを運営するためには必要不可欠なサービスです。そのため、個人ブログを運営しているブロガーのほとんどが「レンタルサーバーを利用」しています。
料金も手頃で月1,000円ほどでも借りられます。
大切なのは、レンタルサーバーは安全かつ信用のあるサービスを選ぶこと。ブログの大切な情報が守られるように、信頼性のあるサービスを選びましょう。
今回は、個人ブロガーの多くが愛用するロリポップ!![]() でのブログの始め方を解説していきます。
でのブログの始め方を解説していきます。
レンタルサーバーについて、まだよくわからない方は「個人ブログにおすすめのレンタルサーバーを比較一覧表付きで解説」を参考にしてみてください。
独自ドメイン
住所=ドメインを決める
ドメインとは、「自分がつくったブログのURL」のことです。
当ブログだと「https://trendy-8.com/」がURLで、つぎの黄色のマーカー部分がドメインです。
https://trendy-8.com/
また、WordPressブログのドメインは、次の3つのルールがあります。
- ドメインは、自分で好きなように決められる
- 他の人がすでに使っているドメインは使えない
- 1度決めたドメイン名は変更できない
上記で注意したいのが、「1度決めたドメイン名は変更できない」という点です。
ドメインを確定させたあとに「やっぱり変だな」「違うものにしたいな」と思っても変更できないので、自分のドメインを決めるときは、しっかりと考える必要があります。
なお、ドメインを決めるときは、ブログ名も考えておくとスムーズです。
- ブログ名を決めてからドメインを考える
- ブログ名と一致させるほうがわかりやすい
- 長すぎないドメインにする
通常、ドメインを取得するには年間1,000円~2,000円ほどの費用がかかりますが、本記事で紹介するロリポップ!![]() ならムームードメインとセット申込みで、ドメインが永久無料でプレゼントされます。かなりお得です。
ならムームードメインとセット申込みで、ドメインが永久無料でプレゼントされます。かなりお得です。
キャンペーン期間中の申し込みを見逃さないようにしましょう。
WordPress(ブログ)
家を建てる=WordPressブログを作る
WordPress(ワードプレス)とは、ざっくりというと「ブログをつくるサービス」のことです。
日本語を使用するWordPressの日本国内シェアは、2022年2月時点で83.7%(W3Techsの調べ)、世界ではブログ作成サービスの中で65.1%(W3Techsの調べ)ものシェア。
WordPressがあると、記事の投稿、デザイン変更、ブログの管理までかなり楽になります。
ブログの運営には欠かせないWordPressですが、ロリポップ!![]() では約60秒でWordPressをインストールできます。
では約60秒でWordPressをインストールできます。

以上が、ブログを始めるのに必要なものです。
ロリポップ!![]() から申込むと、ブログの開設に必要な「レンタルサーバー」「独自ドメイン」「WordPress(ブログ)」の3つを同時に用意できます。
から申込むと、ブログの開設に必要な「レンタルサーバー」「独自ドメイン」「WordPress(ブログ)」の3つを同時に用意できます。
ロリポップの基本情報
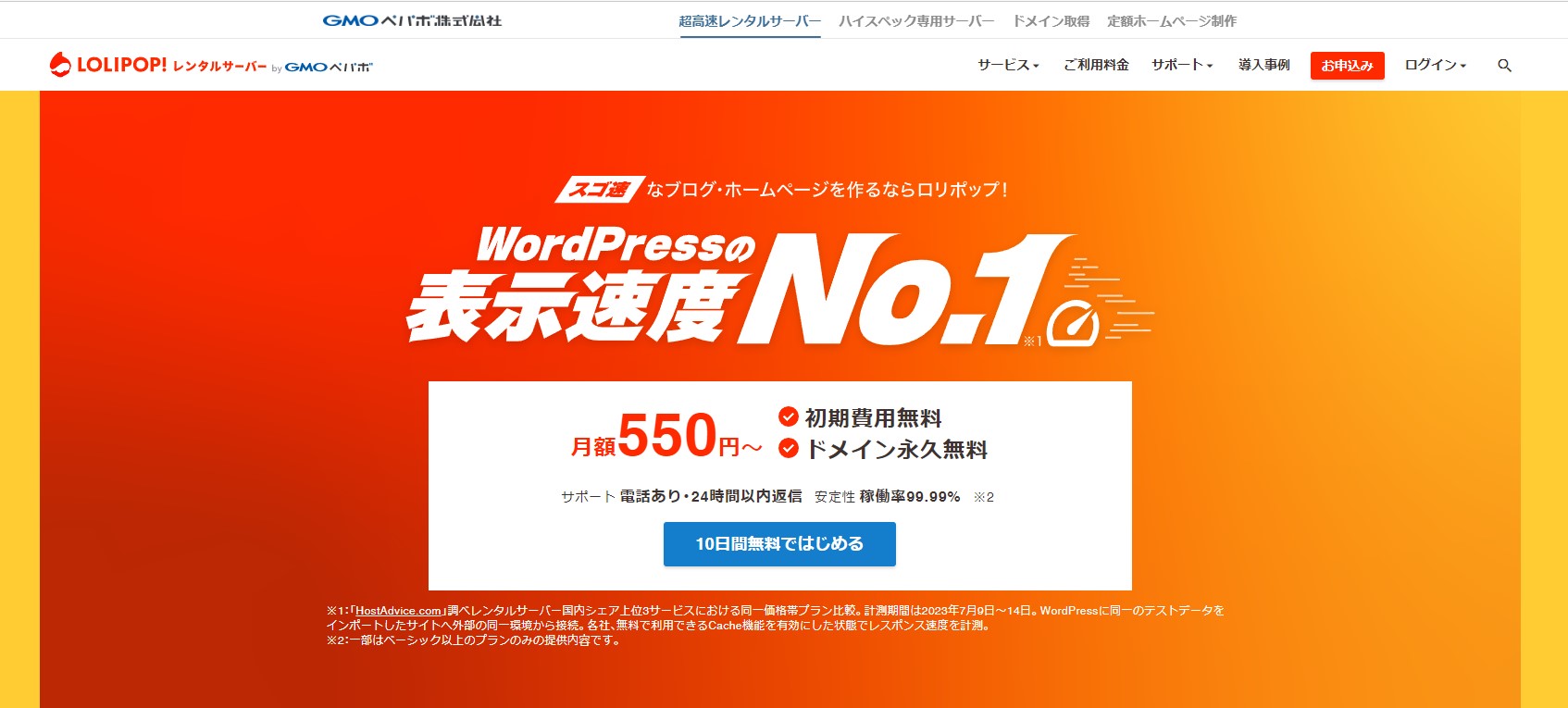
| ロリポップ | |||
| おすすめ度 | |||
| プラン | ライト | ベーシックおすすめ | エンタープライズ |
| 初期費用 | 0円 | 0円 | 0円 |
| 通常料金 | 月額 220 円~ | 月額 550 円~ | 月額 2,200 円~ |
| メモリ | 非公開 | 非公開 | 非公開 |
| ディスク容量(SSD) | 200GB | 400GB | 1.2TB |
| 転送量※ | 無制限 | 無制限 | 無制限 |
| 無料SSL化 | 〇(ムームードメイン) | 〇(ムームードメイン) | 〇(ムームードメイン) |
| 申込と同時にWordPressブログ自動作成 | × | × | × |
| アダルト利用 | × | × | × |
| お試し期間 | 10日間無料 | 10日間無料 | 10日間無料 |
| 独自ドメイン 永久無料特典 | ムームードメイン同時契約 | ムームードメイン同時契約 | ムームードメイン同時契約 |
| サポート | 電話(ベーシック以上) | メール | チャット |
| 平日10:00~18:00 | 24時間365日受付 | 平日: 9:30〜13:00 14:00〜17:30 | |
| サービス開始 | 2001年11月 | ||
| 運営元 | GMOペパボ株式会社「東証プライム上場企業」 | ||
| 公式サイト | ロリポップ! | ||
←→表が途切れるときは左右にスクロールできます。
※ 表示価格は全て税込です。
※ ネットワークやサーバーに対して過大な負荷が掛かる場合には、制限を行う場合があります。
※ 「独自ドメイン無料」を利用すると、10日間無料のお試し期間はありません。申込みと同時にお支払いが必要です。詳しくは、公式サイトで確認をお願いいたします。
ロリポップ!![]() は、GMOペパボ株式会社(東証プライム上場企業GMOインターネットグループ)が提供するレンタルサーバーです。
は、GMOペパボ株式会社(東証プライム上場企業GMOインターネットグループ)が提供するレンタルサーバーです。
まだスマホもなかった2001年、「おこづかいで使えるレンタルサーバー」をコンセプトにレンタルサーバー事業を開始。
以来、女性や学生をメインに利用者を増やし、多くのブロガーにも愛されてきた老舗レンタルサーバーです。
これまで200万件以上のユーザー利用実績があり、2023年のHostAdviceの市場調査データでは、国内シェア1位のエックスサーバーに次ぐ、国内シェア2位を獲得しています。

ロリポップがおすすめな理由
レンタルサーバー各社の中でも「ロリポップ」がおすすめな理由は、次のとおりです。
- ブログ表示速度が速い(ベーシックプラン以上)
- 申し込みとほぼ同時にWordPressが立ち上がる
- 料金が安い(月額 550 円~)
- メルマガ配信機能がある
- 老舗・大手で安心(運営20年以上)
- 電話サポートがある(ベーシックプラン以上)
- 自動バックアップ機能・復元無料(ベーシックプラン以上)
- 24時間有人監視

ロリポップは、国内の同じスペック帯レンタルサーバーの中で、WordPress表示速度No.1(HostAdvice.com」調べ)です。
以前は、品質が微妙な激安レンタルサーバーとして有名でしたが、2019年にサーバー高速化を実現。
新しいサーバー環境になったため、ブログ表示速度とサーバースペックが大幅に向上しています。品質は、他社のサーバーと比較しても引けを取らないほどハイスペックになっています。
ブログ初心者向けのベーシックプランは、ブログを高速表示させる「LiteSpeedのサーバー」を標準で搭載。
ディスク容量(SSD)が400GBも確保されており、サーバースペックも十分あります。
そのためロリポップは、初心者から上級者まで安心して利用できる定番のレンタルサーバーです。
ロリポップなら10分程度でWordPressブログを作ることが可能です。
以前は、ロリポップでWordpressブログを作成するのに、下記の5つの作業を1つ1つ進めていく必要がありました。
- レンタルサーバーの契約
- ドメインの取得
- サーバーとドメインを紐づける設定(ネームサーバー設定)
- WordPressテーマのインストール
- 無料SSLの設定
しかし、現在ではロリポップの「WordPress同時インストール」を使えば、上記の5つの作業をレンタルサーバーの申し込みと同時に行えます。
つまり、申込みとほぼ同時にWordpressブログを作成できるようになっています。
「WordPress同時インストール」によって、ブログを立ち上げる時間が大幅に短縮されました。
また、2023年5月にはプランを改定。「ハイスピードプラン」の名称が「ベーシックプラン」へと変更になりました。
「ベーシックプラン」の36ヶ月契約なら、月額550 円で利用できます。キャンペーンがなくてもハイスペックサーバーが激安です。さらに無料ドメインも付いてきます。
そして、驚きなのは料金を値上げするレンタルサーバーが数多くある中、ロリポップはまだ値上げしていない点です。
マジでコスパがいいです。更新時の料金も安いので、女性や大学生に人気なのもうなずけます。

\月額550円(税込)から使える/
-

参考ロリポップの評判を悪い口コミ・良い口コミからくわしく解説
続きを見る
ロリポップでWordPressブログを始める方法
これからロリポップ!![]() でWordPressブログを始めようと考えている方は、申込をする前に、下記の内容を確認しておきましょう。
でWordPressブログを始めようと考えている方は、申込をする前に、下記の内容を確認しておきましょう。
- WordPressブログを開設するまでの時間【所要時間】
- ベーシックプラン以上で申し込む
- ロリポップの申し込みで用意するもの
順番に解説していきます。
WordPressブログを開設するまでの時間【所要時間】
ロリポップには、「WordPress簡単インストール」があります。この機能を使うと60秒程度でWordPressブログが立ち上がります。
申込み時間を含めて5分~10分程度です。
難しい専門知識はいりませんので、初心者でもかんたんです。
「ブログの開設に何時間もかけてられないよ」という方は、ロリポップ「WordPress簡単インストール」を使ってブログを開設しましょう。

ベーシックプラン以上で申し込む
初心者がブログを運営するなら1番人気の「ベーシックプラン(12ヵ月以上)」で申し込めばOKです。
ベーシックプランで申し込むメリットは、下記のとおり。
- WordPressの表示スピードが爆速(LiteSpeedを利用できる)
- ドメインが無料で2個つく(※条件:ドメイン同時申込み+12ヵ月以上の契約期間を維持+自動更新設定の間は、ずっと無料)
- 電話サポートがつく
- 14日分の自動バックアップ機能がついてくる
ベーシック以上のプランではLiteSpeedのサーバーを使用しているので、ブログをすばやく表示できます。SEO対策としても有利です。
さらにベーシックプラン以上は、無料ドメインが2個つきます。
通常、ドメインを取得するには年間1,000円~2,000円ほどの維持費用がかかりますが、ロリポップを契約中はずっと無料。
ロリポップのレンタルサーバー費用だけでブログを運営できます。
また、ロリポップには「エコノミープラン」という格安プランもありますが、WordPressは利用できないので注意が必要です。
ロリポップでブログを作るときは、ベーシックプラン以上で申し込みましょう。
ロリポップの申し込みで用意するもの
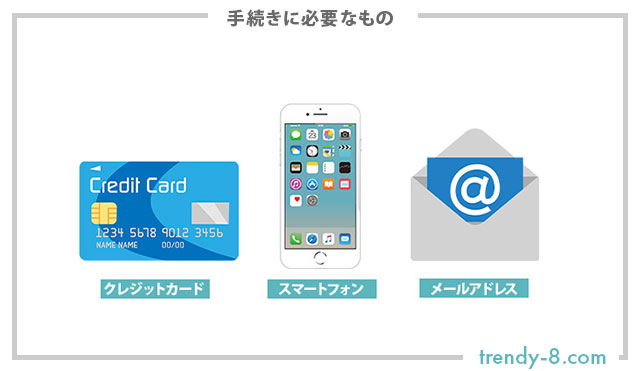
レンタルサーバーの手続きで必要なもの
ロリポップを使ってブログを開設するには、パソコンのほかに次の3つが必要です。
- クレジットカード
- スマートフォン
- メールアドレス
上記は、どこのレンタルサーバーに申込むときでも必ず必要になります。
クレジットカードがなくても銀行振込やコンビニ決済でレンタルサーバーを借りることはできますが、「特別割引や無料ドメイン特典などのキャンペーンで対象外」となることがあります。
銀行振込やコンビニ決済は、更新契約を忘れてしまいがちなのがデメリット。支払いを忘れると、ブログがインターネット上から消えてしまいます。ブログが消えると、せっかく積み上げてきた努力がムダになってしまいます。
レンタルサーバーを契約するならクレジットカードでの自動更新がおすすめです。
レンタルサーバーの申込みに「身分証明証や住民票などの提出は不要」ですが、スマホの携帯電話や有効なメールアドレスは必要です。なお、氏名・住所などの個人情報は正確に入力する必要があります。
たとえば、本人と一致しないことがあればブログをインターネット上に公開できなくなるリスクもあるので、注意しましょう。
※メールアドレスは、GoogleのGメールやYahoo!のフリーメールアドレスでも大丈夫です。
ロリポップでWordPressブログを始める手順
それでは実際に、初心者の人にもわかりやすくロリポップの申込み手順を画像を使って解説していきます。
- サーバーに申込む
- ロリポップアカウントを作成する
- ドメイン情報を入力する(ムームドメイン用)
- SMS認証で本人確認をする
- 申込み内容を入力する
- WordPress同時インストールと契約期間の選択をする
- 申込み内容を確認する
- ロリポップの申込み完了

今回は、「サーバー申込み・無料ドメイン取得・WordPress同時インストール」の方法で進めていきます。
それでは、順番に解説していきます。
①サーバーに申込む
はじめに、ロリポップ!![]() の公式サイトへ移動します。
の公式サイトへ移動します。
▲こちらをクリックすると公式サイトに移動します。
次のように「ロリポップ公式サイト」が表示されますので、
「10日間無料ではじめる」の青色のボタン
をクリックします。
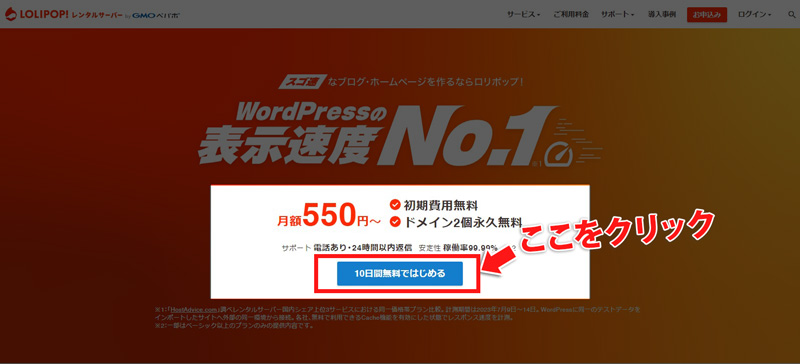
ロリポップ公式画面
プラン選択の画面が表示されるので、
「ベーシックプラン」から「10日間無料でお試し」のオレンジ色のボタン
をクリックします。
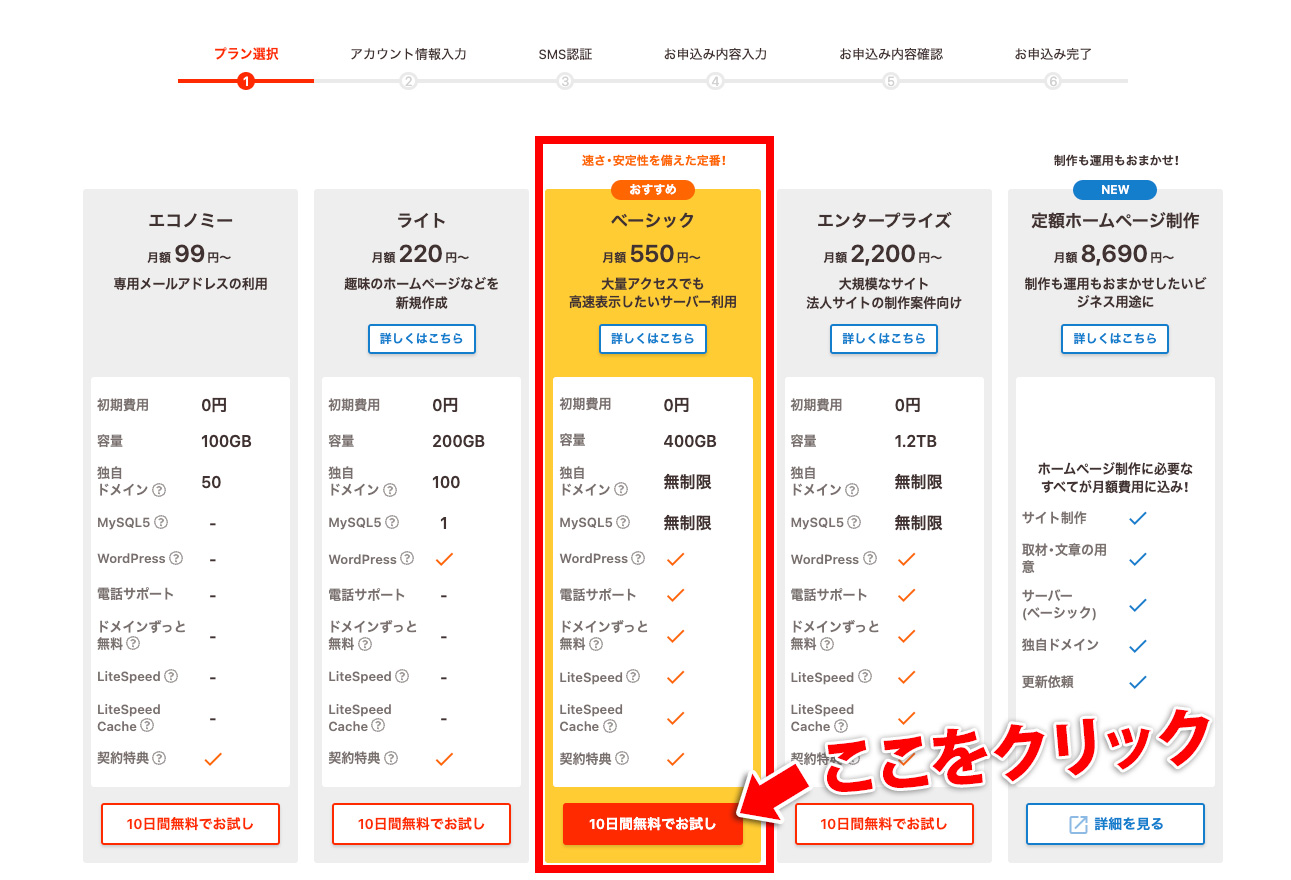
ロリポップの料金プラン
契約プランは、「ベーシック」を選べばOKです。初心者が個人ブログを運営する上でスペック的にもまったく問題ありません。

②ロリポップアカウントを作成する
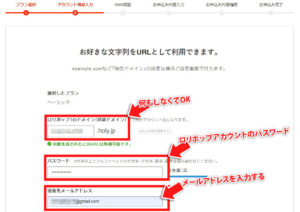
ロリポップアカウント作成画面
入力項目を上から順に解説します。
- ロリポップのドメイン(初期ドメイン)
自動で文字列が表示されます。ほぼ使うことはないので、そのまま何もしなくてもOKです。※任意でも指定できます - パスワード
ロリポップ管理画面にログインするためのパスワード - 連絡先メールアドレス
ロリポップと連絡を取るためのメールアドレス

※ロリポップ!のドメイン(初期ドメイン)は、独自ドメインとは別のもの。実際は、独自ドメインを使うので、使用することはほぼありません。
③ドメイン情報を入力する(ムームドメイン用)
続いて、無料ドメインを取得します。
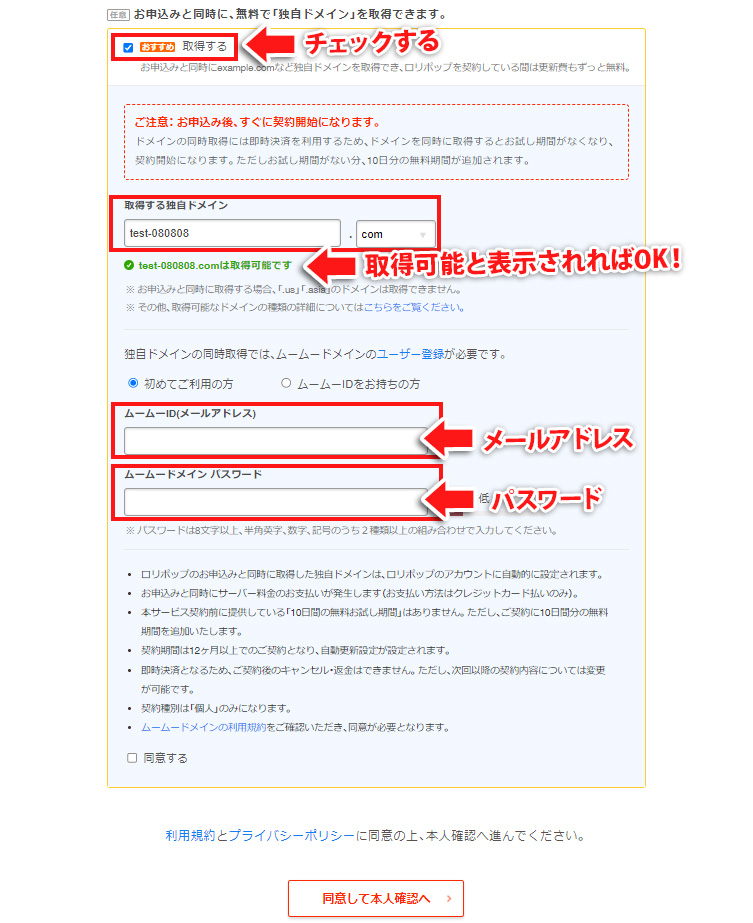
無料ドメインの申込み画面

「お申込みと同時に、無料で独自ドメインを取得できます」の「取得する」の項目にチェックマークを入れると、上記の画像のように「ドメイン情報の入力画面」がプルダウン形式で表示されます。
- 取得する独自ドメイン
ブログで使うURL(ドメイン)を入力。取得可能と表示されれば、入力したドメインを利用できます。 - ムームーID(メールアドレス)
ムームドメイン管理画面にログインするためのIDを入力(※ロリポップと同じメールアドレスでもOK) - ムームードメイン パスワード
ムームドメイン管理画面にログインするためのパスワードを入力(※ロリポップとパスワードでもOK) - 「同意する」にチェックする
参考
ドメインは、個人ブログだと「.com(商用)」「.org(ブログ)」がよく使われるドメインです。

入力した情報に間違いがなければ、画面下の
「同意して本人確認へ」のボタンをクリックします。

「同意して本人確認へ」のボタン
④SMS認証で本人確認をする
次は、スマホのSMS認証を使って本人確認をします。
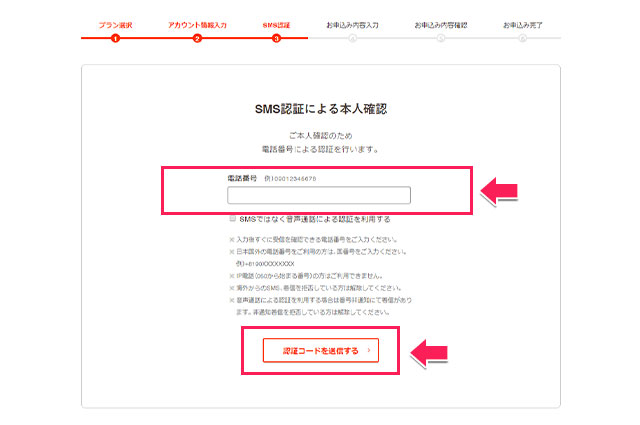
ロリポップの本人確認
自分の使っているスマホの電話番号を入力したあと、
「認証コードを送信する」ボタンをクリックします。
4ケタの認証コードを入力したら
「認証する」ボタンをクリックします。
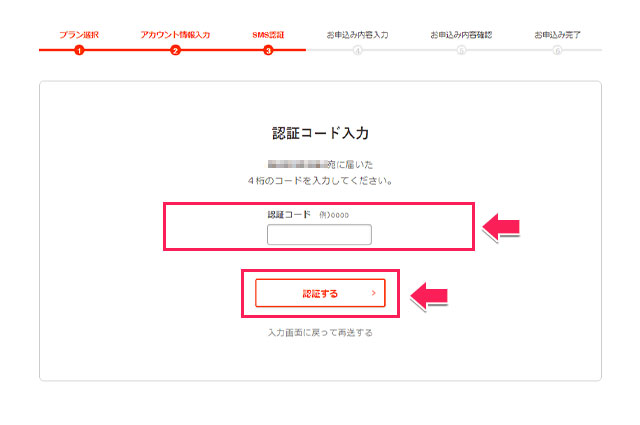
ロリポップの認証コード入力
⑤申込み内容を入力する
次は、ロリポップに登録する申込み内容を入力していきます。
上から順に間違いのないように入力していきましょう。
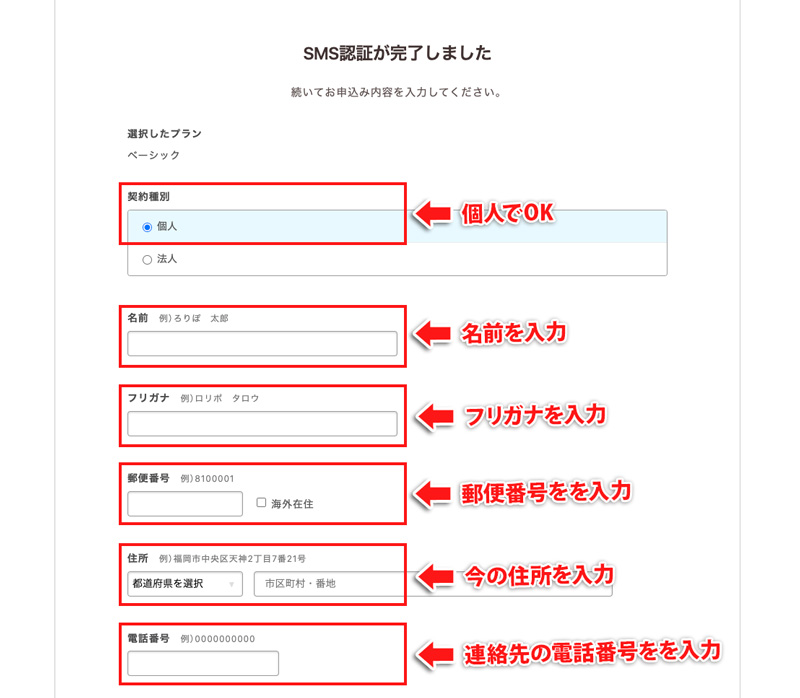
ロリポップへ登録する情報
個人情報がブログ上で公開されることはありませんが、間違った個人情報を入力すると「ブログを公開できなくなる」「あとから修正」などのリスクがあります。
1つ1つゆっくりと正確に入力していきましょう。
- 契約種別
個人を選択したままでOK - 名前・フリガナ
氏名とフリガナが一致するように正しく入力する - 郵便番号・住所
現住所を正しく入力する - 電話番号
連絡先の電話番号を正しく入力する
⑥WordPress同時インストールと契約期間の選択をする
次に、WordPress同時インストールと契約期間の選択をします。
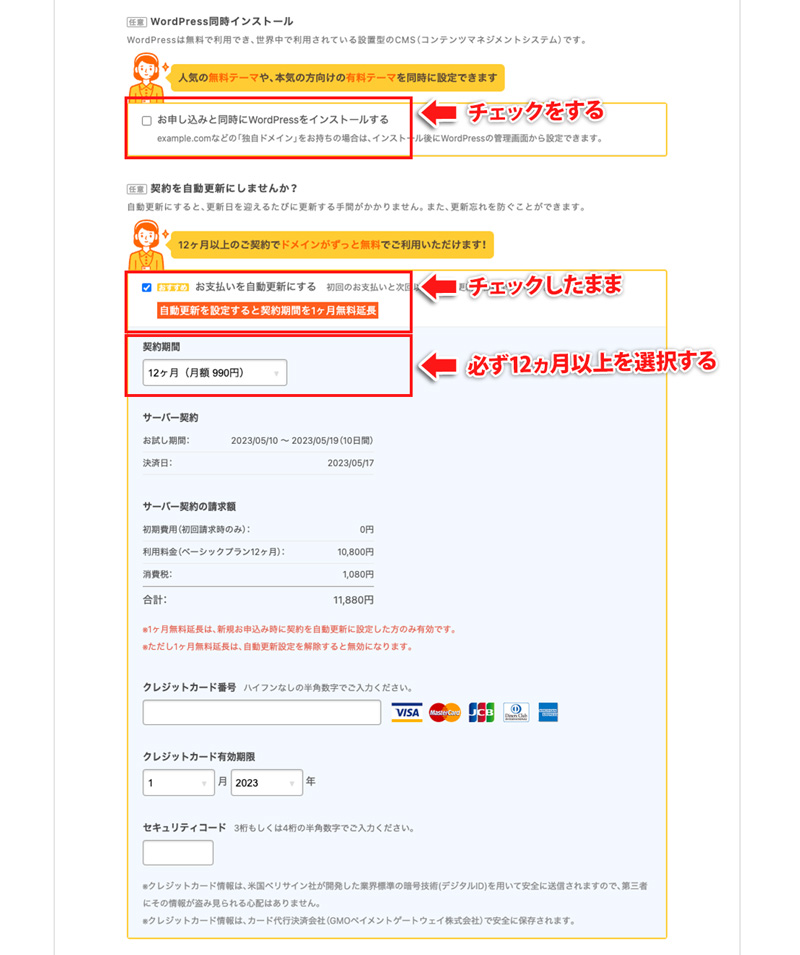
ロリポップのプラン申込み
「お申し込みと同時にWordPressをインストールする」にチェックマークを入れます。
すると、下記の画像のようにプルダウン形式で、WordPressの設定画面が表示されます。
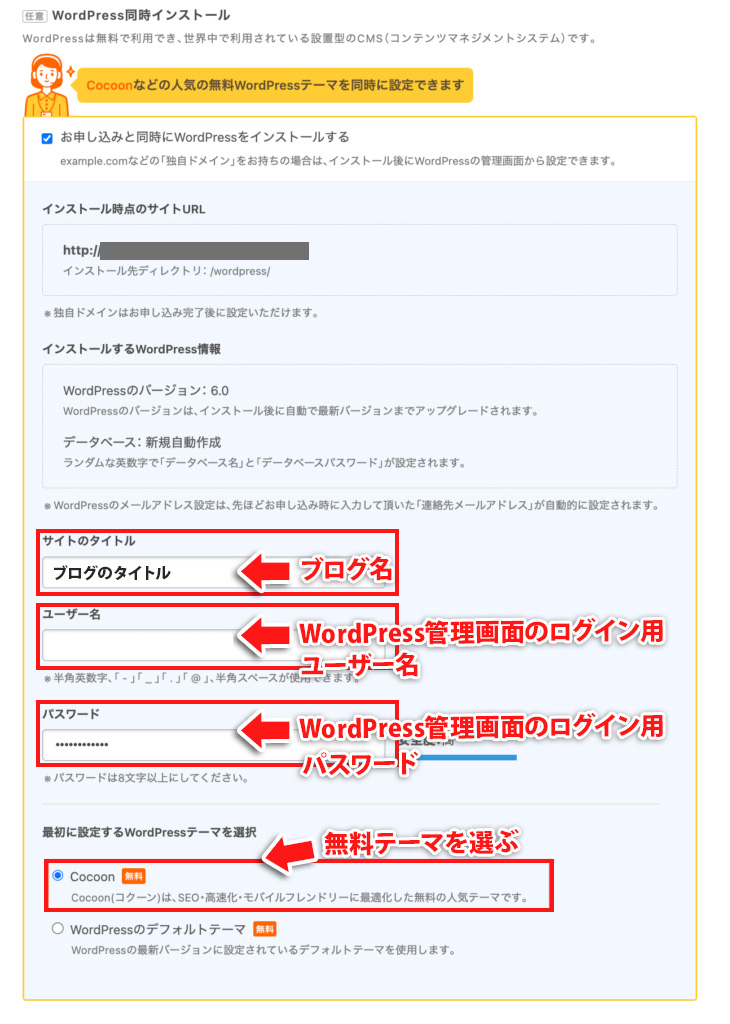
ロリポップWordPress同時インストール設定画面
ここでWordPressの設定をしておくことで、ロリポップのお申込みとほぼ同時にWordPressブログにログインできます。
- サイトのタイトル
WordPressのブログ名を入力する(※ブログ名はあとから変更できます) - ユーザー名
ユーザー名を入力する(※WordPressの管理画面へログインするときに使います) - パスワード
パスワードを入力する(※WordPressの管理画面へログインするときに使います) - 最初に設定するWordPressテーマを選択
人気の無料テーマ「Cocoon(コクーン)」がおすすめです
「WordPressのデザインテーマ」は、あとからでも変更できます。

つづいて、「お支払いを自動更新にする」にチェックマークが入っているかを確認します。
契約期間とクレジットカード情報を入力していきます。
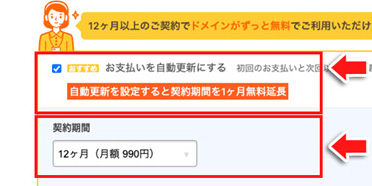
ロリポップの契約期間
ドメインを無料で手に入れるには、
ムームドメインの同時申込み+12ヵ月以上の契約期間を選ぶ+自動更新設定にチェックする
の3つがすべてそろっていることが条件になりますので、注意しましょう。
サーバーの契約期間は、12ヵ月以上がおすすめです。
ブログの収益化が安定するまで、最低でも1年以上かかることを考えると、12ヵ月以上の申込みが賢い選択となります。
ベーシックプランの料金表
| 契約期間 | 初回料金 |
| 3ヵ月 | 1,320円/月 |
| 6カ月 | 1,210円/月 |
| 12ヵ月(1年) | 990円/月 |
| 24ヶ月(2年) | 935円/月 |
| 36ヵ月(3年) | 550 円/月 |

クレジットカードの入力欄にある「セキュリティーコード」とは、カードの裏面にある3桁の数字のことです。※最近は、カードの裏面ではなく別紙に記載されていることもあります。
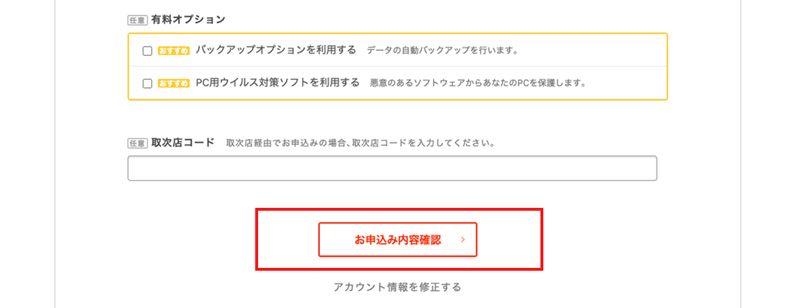
「お申込み内容確認」のボタン
入力が終わったら
「お申込み内容確認」のボタンをクリックします。
⑦申込み内容を確認する
これまで入力してきた内容の最終確認をします。
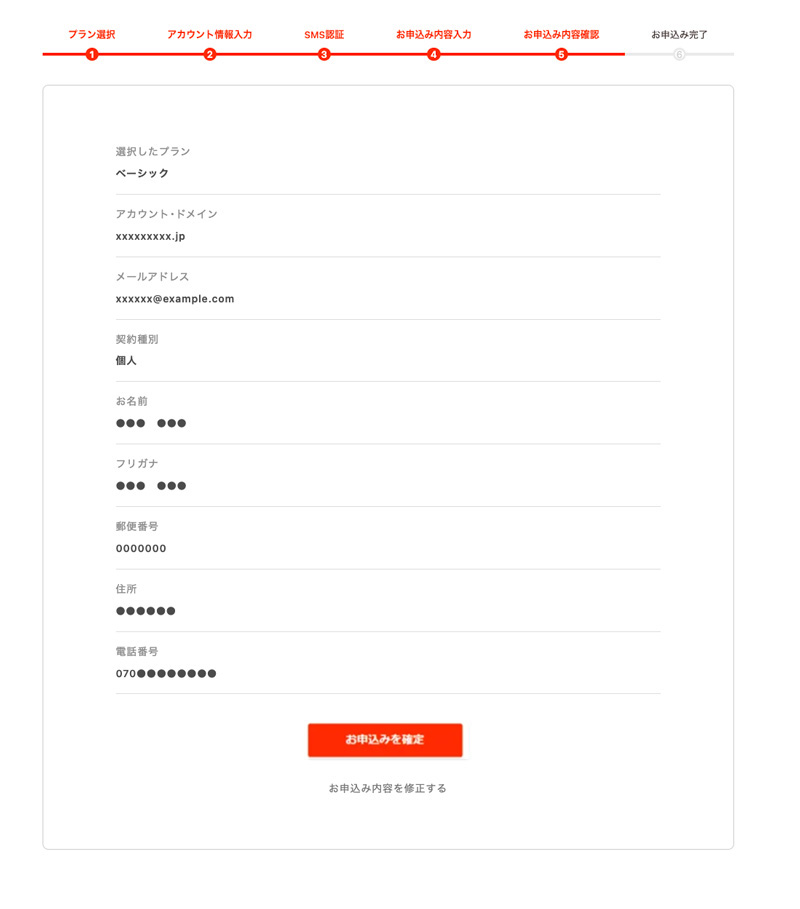
ロリポップ申込み内容の確認画面
申込み内容に間違いがなければ
「お申込みを確定」のボタンをクリックします。
⑧ロリポップの申込み完了
すると、下記の申込み完了画面が表示されます。
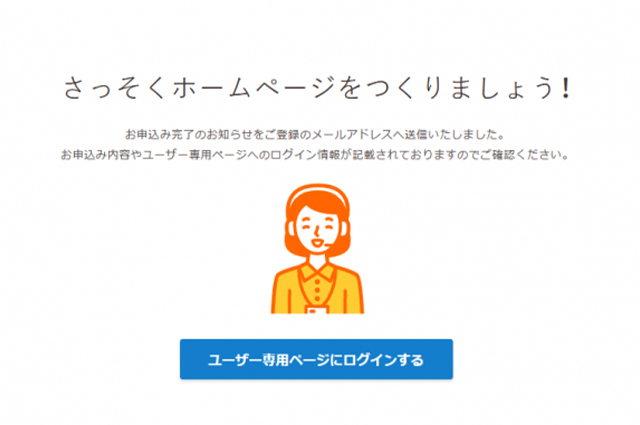
ロリポップ申込みの完了画面
「ユーザー専用ページにログインする」ボタンをクリックします。
これでロリポップサーバーの申込みは完了です。

ロリポップに申込みした内容は、完了直後に登録したメールアドレスに届きます。
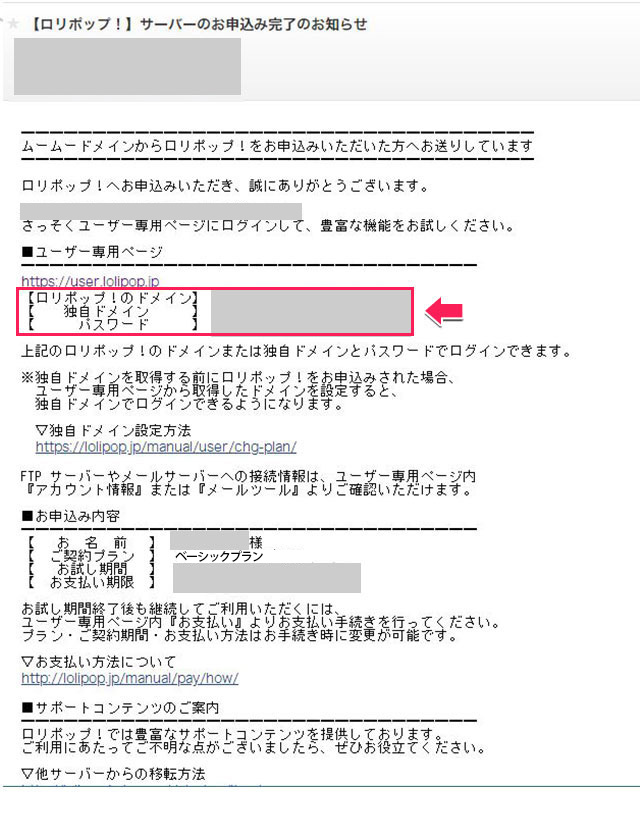
ロリポップの申込み完了メール
上記のようなメールが届くので、申込みに間違いがないかもう一度、内容を確認しておきましょう。
なお、ロリポップの申込みと同時に無料ドメインを申し込むと、次の題名のメールがロリポップ、ムームードメインから届きます。
- 【ロリポップ!】サーバーのお申込み完了のお知らせ
- 【ムームードメイン】新規ユーザー登録完了のお知らせ
- 【ムームードメイン】ご契約完了のお知らせ
- 【ムームードメイン】【重要】2週間以内にドメイン情報認証を行ってください
上記のメールは、それぞれ重要なので削除せずに保存しておきましょう。
自分のブログを確認する
ここでは、下記の3つを進めながら「自分のWordPressブログ」を確認していきます。
- ロリポップの管理画面にログインしてみる
- WordPressブログを確認してみる
- WordPressブログの管理画面にログインしてみる
順番に解説していきます。
ロリポップの管理画面にログインしてみる
ロリポップ!![]() の管理画面にアクセスします。
の管理画面にアクセスします。
▲こちらをクリックすると公式サイトに移動します。
ロリポップの公式サイトにアクセスしたら
画面右上のログインにマウスのカーソルを合わせ>「ユーザー専用ページ」をクリックします。
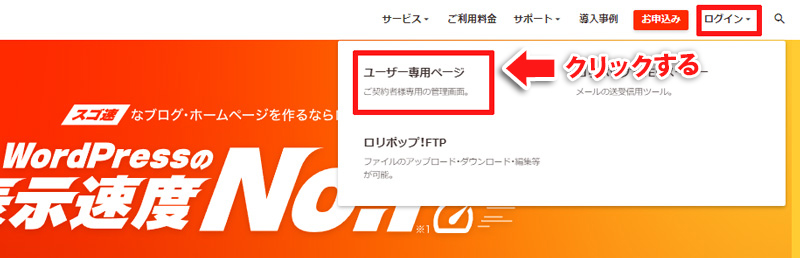
ロリポップのユーザー専用ページ
ロリポップのログイン画面が表示されます。
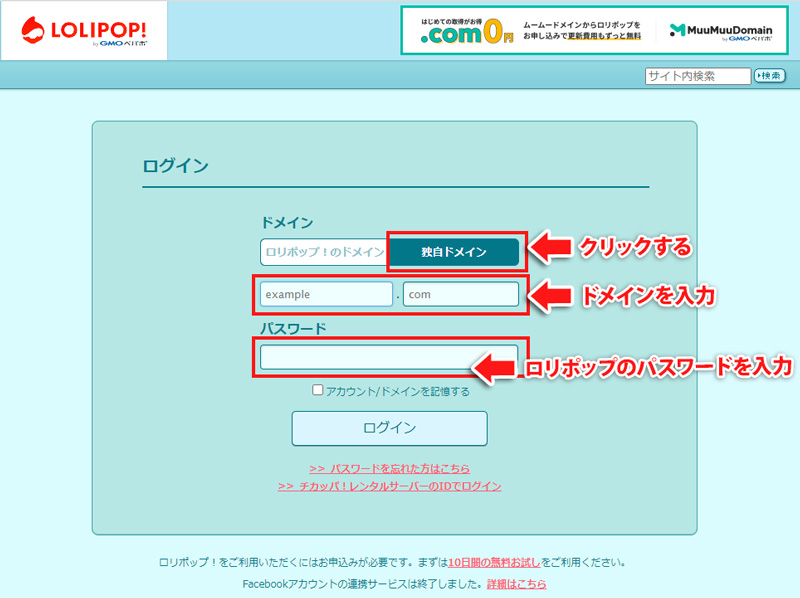
ロリポップのログイン画面
- ドメイン
独自ドメインを選択して、申し込んだドメインを入力します - パスワード
ロリポップで申し込んだパスワードを入力します
ロリポップ管理画面のログイン用IDは、ロリポップ!のドメイン・ブログの独自ドメインの2種類があります。
「ロリポップ!のドメイン」・「ブログの独自ドメイン」のどちらもログインIDとして利用できます。
わかりづらいですが、ロリポップの管理画面にログインするときは、毎回「ブログの独自ドメイン」をログインID代わりに使ってログインするとわかりやすいです。
ロリポップのログイン用ドメイン(ログイン用ID)とパスワードは、申し込み完了時に送られてくるメールでも確認できます。
ロリポップの管理画面には、あまりログインすることはありませんが、重要な情報があるため年に2回くらいはログインするようにしましょう。
とくに「クレジットカードの有効期限」「自動更新」など、お支払い情報の設定の確認は重要です。ロリポップの更新時期を見落とすと、ブログが消えてしまうことがありますので注意しましょう。
WordPressブログを確認してみる
ロリポップの管理画面にログインしたら
サイト作成ツール>「WordPress簡単インストール」の順にクリックします。

WordPress簡単インストールの確認画面
WordPress簡単インストールのページを下へスクロールすると「WordPressインストール履歴」が表示されます。
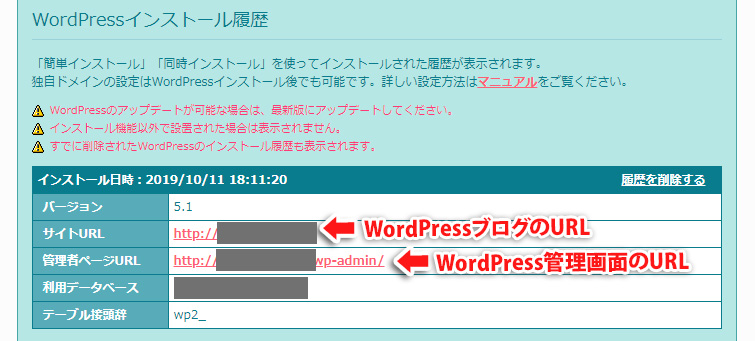
WordPressのインストール履歴
ロリポップの管理画面上では「http://〇〇〇〇」と表示されていますが、実際は「https://〇〇〇〇」とSSL暗号化のURLでブログが表示されます。
ロリポップは、今回の申し込み方法で進めると自動でSSL化の設定がされます。そのため個別に設定をする必要はありません。
管理画面でSSL化になっているかも確認できます。
実際に、自分の作ったブログにアクセスをしてみましょう。
「サイトURL」をクリックします。
すると、下記の画像のようにロリポップで作った「あなたのWordPressブログ」を確認できます。
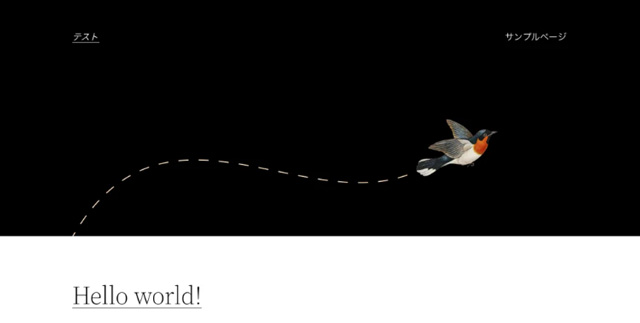
WordPressテーマCocoon(コクーン)の画面
上記のように表示されなくても「Hello World!」と表示されていればOKです。
「https://〇〇〇〇」で、直接検索してもあなたのWordPressを表示できます。「https://〇〇〇〇」URLの黄色の部分には、ロリポップで申し込んだドメインを入力します。

WordPressブログの管理画面にログインしてみる
次は、WordPressブログの管理画面にログインしてみましょう。
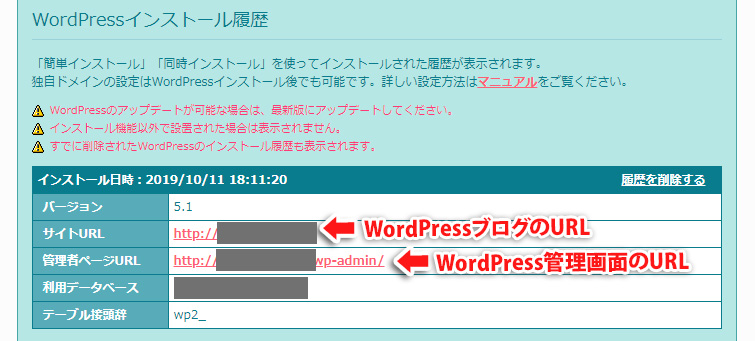
WordPressのインストール履歴
上記画面の「管理者ページURL」をクリックします。
WordPressのログイン画面が表示されるので、WordPress用の「ユーザー名」と「パスワード」を入力しましょう。
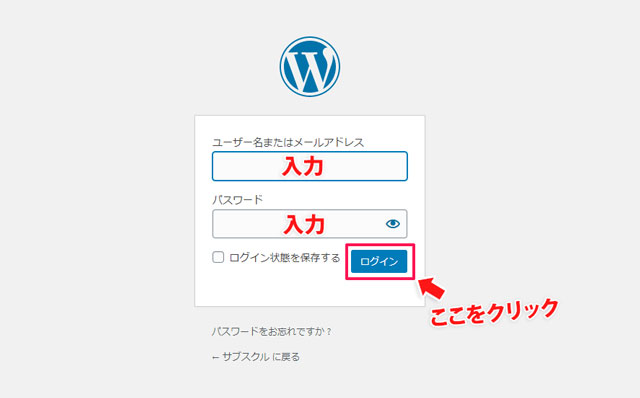
WordPress管理画面のログイン
次のように画面が表示されていれば、ブログ開設は完了です。
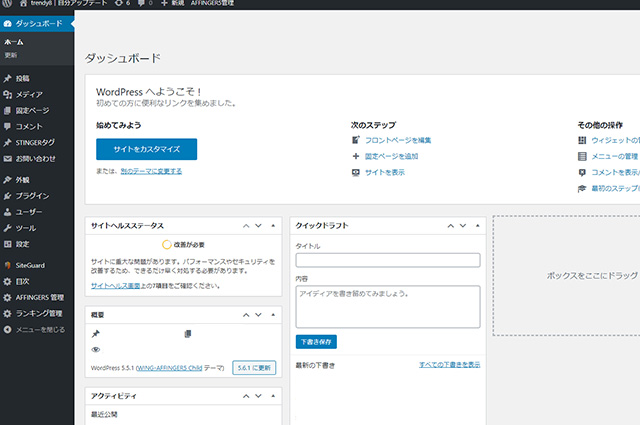
WordPress管理画面(ダッシュボード)
ムームドメインの管理画面にログインしてみる
ムームードメイン![]() の管理画面にアクセスします。
の管理画面にアクセスします。
トップ画面右上の「ログイン」をクリックします。
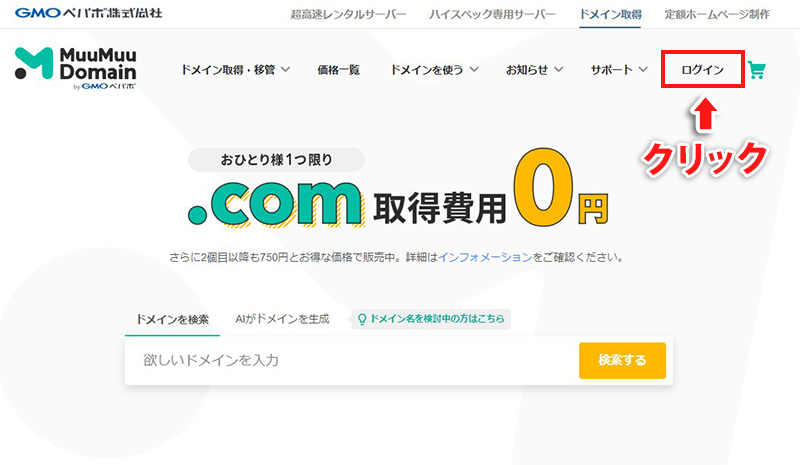
ムームードメインのトップ画面
ムームドメインの管理画面が表示されます。
メモしておいたムームードメイン用の「ムームーID」と「パスワード」でログインします。
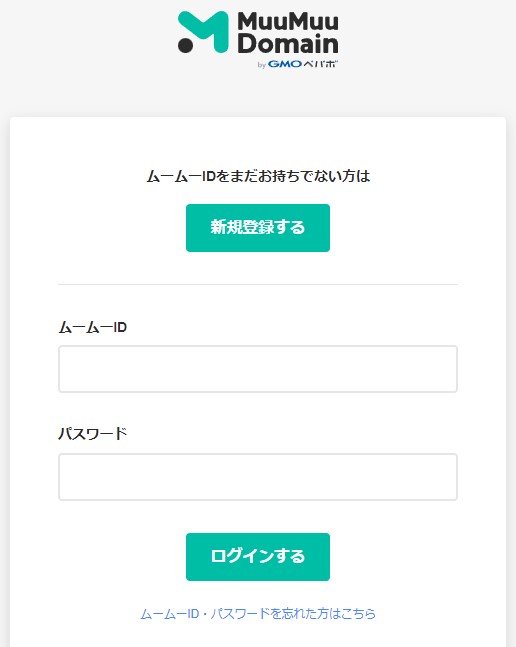
ムームドメインのログイン画面
ムームドメインの管理画面では、登録情報・ドメインの契約期間・お支払い状況などを確認できます。
ムームドメインの管理画面には、あまりログインすることはありませんが、重要な情報があるため年に2回くらいはログインするようにしましょう。
ムームードメインから届くWhois情報の確認メールはかならずチェックする
ロリポップの申込みと同時に無料ドメインも申込むと、2週間以内にムームードメインから「【重要】[ムームードメイン] ドメイン 情報認証のお願い(Whois情報の確認メール)」が届きます。

ムームドメインのドメイン情報認証のお願い
上記のタイトルのメールが届いたら、メール本文にある認証URLをクリックしてドメイン認証を行いましょう。
わかりづらいですが、1回目のメールはムームドメインの上位レジストラ(親会社のお名前ドットコム)からメールが届きます。

「【重要】[ムームードメイン] ドメイン 情報認証のお願い(Whois情報の確認メール)」のメールが送られてくる理由は、メールアドレスなどの有効性(Whois情報)を確認するためです。
不正なサイトを開設するのを防ぐためにメールが送られてきます。
注意ポイント
インターネット上では、世界中のWhois情報(ドメイン管理者の情報)が管理されています。そのため、住所・氏名・連絡先などが虚偽、架空であったり、身元がわからない人は、ブログを開設できないようになっているのです。
この認証作業を忘れてしまうと、せっかく開設したブログがインターネット上で公開できなくなる可能性があるので、必ずやっておきましょう。
なお、「Whois情報の確認メール」は、毎年1回または契約の更新時期に届きます。
2回目以降は、「登録した個人情報に変更」がなければメールの内容に従うだけでOKです。だいたい確認だけで終わります。


ムームドメインのWhois情報確認メール
ブログを作成したあとにやること
WordPressブログを作ったら、初期設定を進めていきましょう。
初期設定をすることで、下記のメリットがあります。
- 作業の効率化
- SEO対策
- セキュリティ強化
- ブログの数値分析
上記は、今後のブログ運営で非常に重要な内容です。
そのため、WordPressをインストールしたらすぐに、全ての初期設定を完了させておきましょう。

初期設定は、下記の5つです。
- WordPressの初期設定
- WordPressテーマの実装
- WordPressプラグインのインストールと設定
- Googleアナリティクスの設定
- Googleサーチコンソールの設定
順番に解説していきます。
①WordPressの初期設定
WordPressでブログを始める前に、初期設定をしましょう。
WordPressの初期設定をしておくことで、「ブログ運営の土台」を作ることができます。
WordPressの初期設定は、全部で6つです。
- ①一般設定
- ②表示設定
- ③ディスカッション設定
- ④パーマリンク設定
- ⑤ユーザープロフィールの設定
- ⑥サンプル記事・メタ情報・プラグインの削除
-

参考【ブロガー初心者向け】WordPressインストール後の初期設定
続きを見る
②WordPressテーマの実装
WordPressテーマとは、「WordPressの基本デザインを表示」するツールのこと。
WordPressテーマを変更することで、ブログをさまざまデザインに着せ替えできます。
さらにカスタマイズをすることで、自分の好きなデザインを表示させることが可能です。
WordPressは、初期のデザインテーマでもブログを運営できます。
ただ、ブログを運営の目的が「収益化」であれば、有料のデザインテーマを使いましょう。
有料のデザインテーマを使うと、「ブログ作業のサポート」「見た目がキレイで読みやすい」ブログを実現できます。
ブログ初心者におすすめのWordPressテーマ
- AFFINGER(アフィンガー)
ダントツ人気といえるほど高機能なデザインテーマ - 【THE THOR(ザ・トール)】

美しさ・機能面で人気のデザインテーマ(女性ユーザーも多い) - SWELL(スウェル)
シンプルで洗練されたデザインが特徴(女性ユーザーも多い) - JIN(ジン)
使いやすさに定評のあるデザインテーマ - SANGO(サンゴ)
フラットデザインが美しい
有料テーマは他にもありますが、「ブログ向き」のWordPressテーマは、上記の5つが鉄板です。
ブロガーに人気の有料WordPressテーマは、機能面・使いやすさに大きな差異はなく、どれも甲乙つけがたい仕様です。
どの有料WordPressテーマを使うかは、「自分の好みのデザイン」「料金面」「アップデートの頻度」の3つから選ぶのがおすすめです。
有料WordPressテーマの中でもAFFINGER(アフィンガー)が1番おすすめです。デザインテーマ選びで失敗したくない方は「AFFINGER」を検討してみましょう。

-
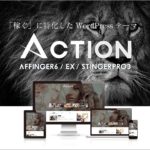
参考AFFINGERの評判と使った感想、メリット・デメリットをわかりやすく解説【インストール手順付】
続きを見る
③Wordpressプラグインのインストールと設定
WordPressには、ブログを便利に管理できるプラグインという拡張ツールがあります。
WordPressプラグインとは、「WordPressの機能を増やすツール」のことです。
WordPress用のプラグインの多くは、基本無料で簡単にインストールと管理ができます。
プラグインを実装し、WordPressの機能面を拡張することで、利便性やセキュリティ面などが向上します。
たとえば、WordPressを「使いやすくしたり」「SEO対策を自動化したり」といったことも可能です。
ブログ運営の作業を楽に進めたい方は、プラグインを導入しましょう。
-

参考WordPressアフィンガーのプラグインおすすめ定番8選+専用3つ
続きを見る
④Googleアナリティクスの設定
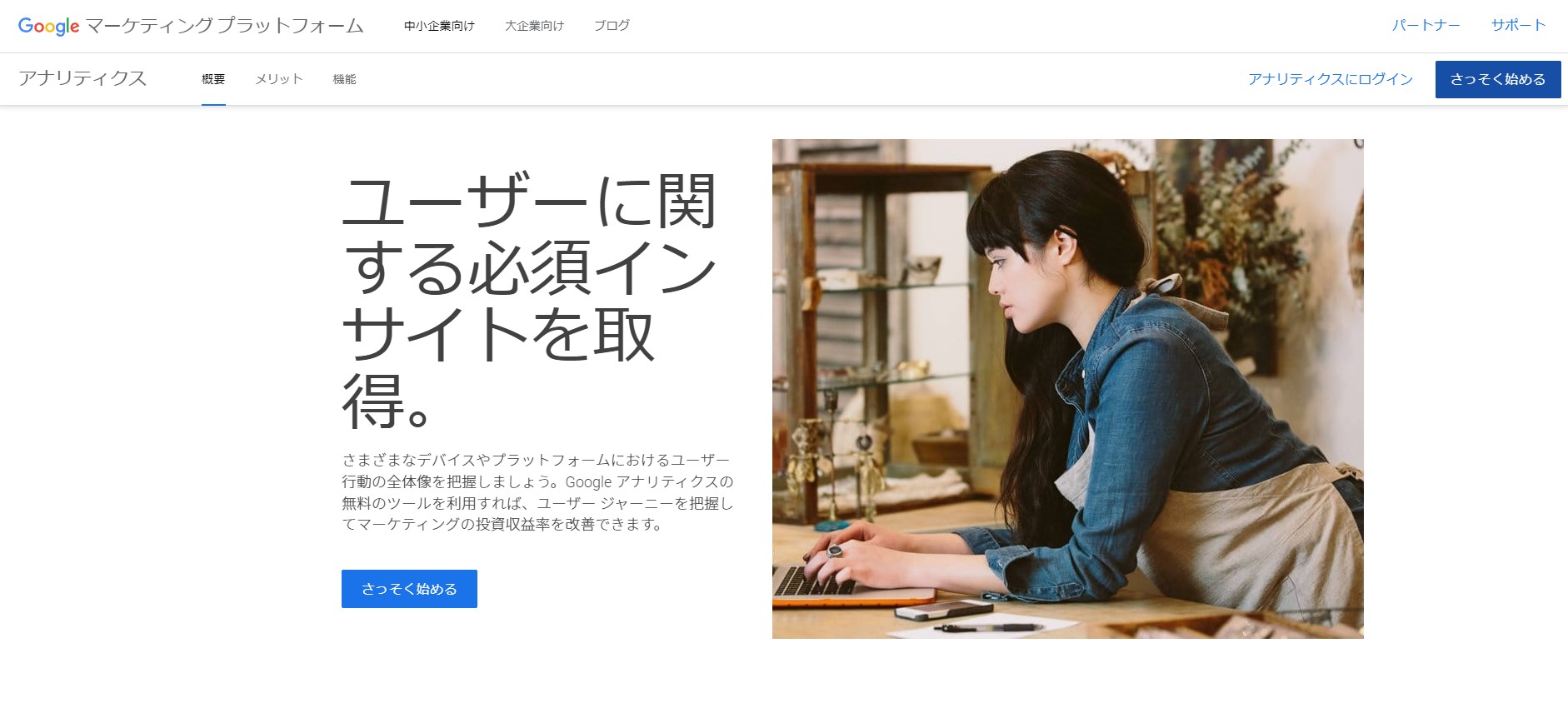
Googleアナリティクスの公式サイト画面
Googleアナリティクスは、Googleが無料で提供している「アクセス解析をするためのツール」です。
たとえば、下記のようなデータ分析を行えます。
- ブログのアクセス数
- PC・スマホからのアクセス割合
- 読者が読んでいるページ(アクセス数)
- 読者の属性(国・市区町村などの地域)
上記のようにGoogleアナリティクスを使うと、「読者がブログに訪れたあとのデータ」を分析できます。
-

参考初心者でも簡単!最新Googleアナリティクスの設定※GA4対応 保持期間設定ガイド付き
続きを見る
⑤Googleサーチコンソールの設定
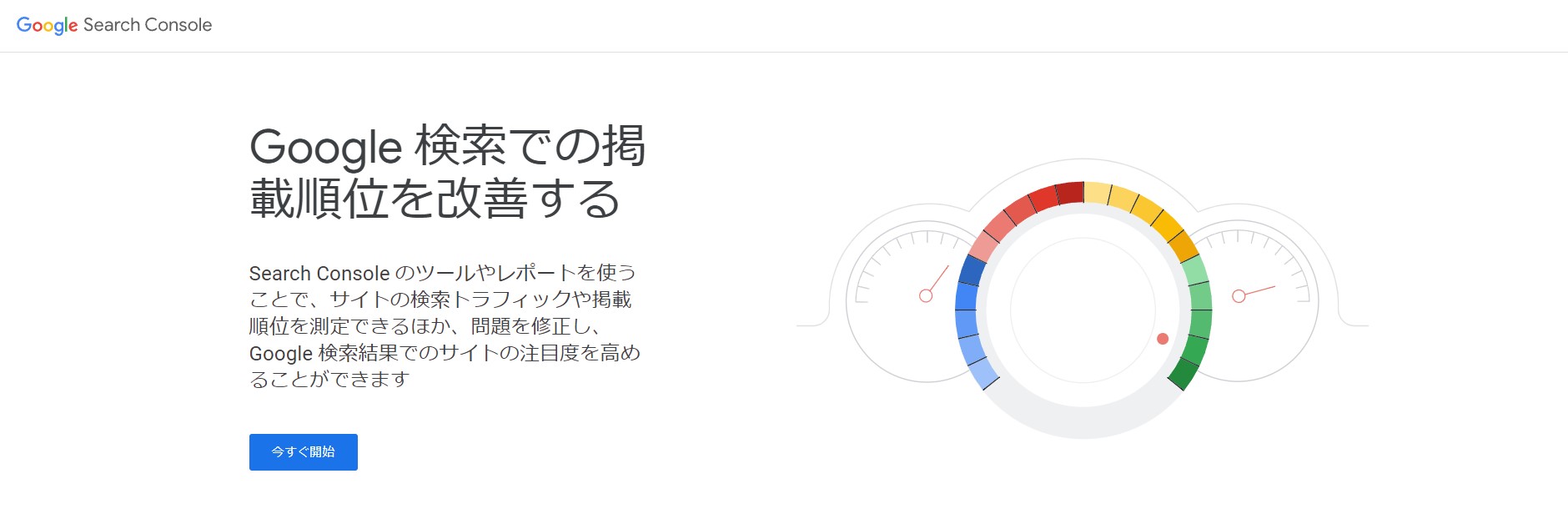
Googleサーチコンソールの公式サイト画面
Googleサーチコンソールは、Googleが無料で提供している「検索キーワードを分析するためのツール」です。
たとえば、下記のようなデータ分析を行えます。
- ブログ記事ごとの検索キーワード
- 読者が検索している検索キーワード
- Googleの検索結果の順位
- ブログ記事ごとの表示された回数・クリック率
- ブログ記事のインデックス数
- 被リンクの数
上記のようにGoogleアナリティクスを使うと、「読者がブログに訪れる前のデータ」を分析できます。
GoogleアナリティクスとGoogleサーチコンソールの違いは、次のとおりです。
- Googleアナリティクスの役割:読者がブログに訪れたあとのデータ」を分析する
- Googleサーチコンソールの役割:読者がブログに訪れる前のデータを分析する
どちらも「ブログの状態を診断」するために、とても重要なツールなので必ず設定しておきましょう。
-
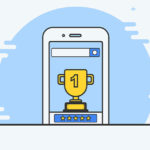
参考WordPressブログサイトとGoogleサーチコンソールの紐づけ設定
続きを見る
まとめ
ロリポップ!![]() からブログを開設すると、10分ほどでWordPressブログを作れます。
からブログを開設すると、10分ほどでWordPressブログを作れます。
「ドメイン同時申込み+12ヵ月以上の契約期間を維持+自動更新設定」の組み合わせで申し込めば、無料ドメインが2つ使えます。
毎年のドメイン料金が無料になるのは、かなりお得です。
これからブログをはじめてみようと思う方は、ぜひ検討してみてください。