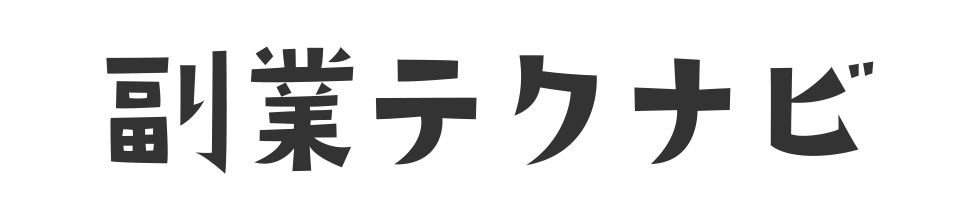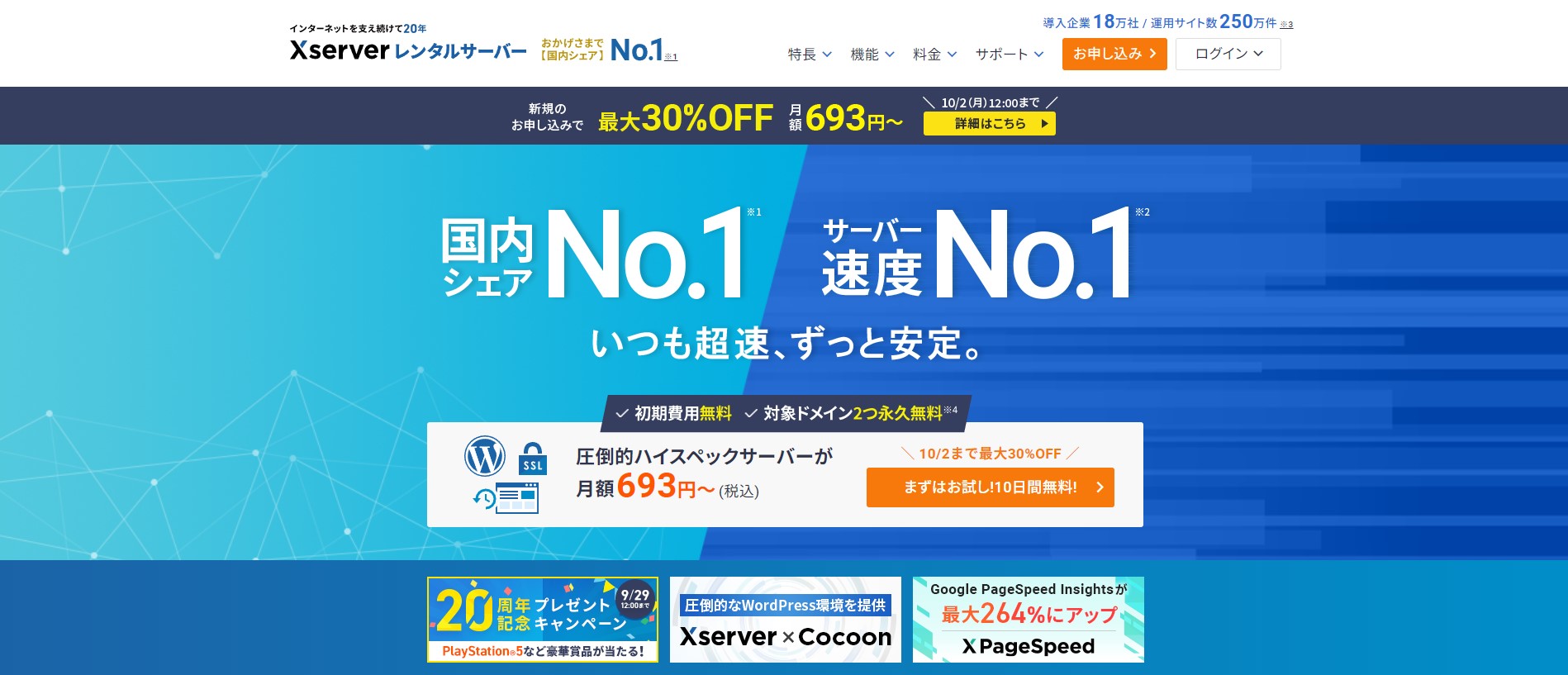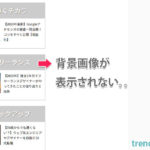どうも、トレンディです。
今回はこんな悩みについて、知見や経験をもとに記事を書いていきます。
エックスサーバーでWordPressブログを始める方法を初心者向けにわかりやすく解説しています。スペック・料金プラン・ブログの開設手順・注意点・キャンペーン情報を知りたい方は必見です。
エックスサーバーを使えば、わずか10分程度でWordPressブログをはじめられます!

本記事で解決できる悩み
- ブログをつくるのに必要なもの
- エックスサーバーを使ったブログの始め方
- ブログ開設後にやるべきこと
本記事の信頼性

- 職業:フリーランスブロガー・Webデザイナー
- 経歴:Web業界10年目・30代未経験で異業種への転職成功(広告代理店・通販会社経験)
- 実績:会社員時代に複数のSEOメディアを立ち上げ・運営(月間30万PV以上)・収益化
話題の副業
今大注目されている「生成AIデザイナー」
生成AIは需要が高く高単価です。
パソコン1台あれば自宅にいても作業できます。時間がない人にも適してます。
「副業初心者さん」「売上が伸び悩んでいるWebデザイナーさん」にも大人気の副業です。気になる方は、下記のページを読んでみてください。
ほかの人気教材
コードスキル【パパッと効率化!】コーディング効率化講座 ~CSS設計編~
Webデザイン現役Webデザイナーが教える「デザトレ-独学コース-」
エックスサーバー![]() は、国内シェアNo.1、サーバー速度No.1の高性能レンタルサーバーです。運用サイト数は240万件を突破しており多くのアフィリエイトブロガーが愛用しています。
は、国内シェアNo.1、サーバー速度No.1の高性能レンタルサーバーです。運用サイト数は240万件を突破しており多くのアフィリエイトブロガーが愛用しています。
本記事を最後まで読んでいただくことで、初心者でも10分でWordPressブログを開設できます。

※このページは、「初心者でも稼げるブログの始め方・アフィリエイト収益化のやり方をロードマップで完全解説!」の1部です。
アフィリエイトブログ開設に必要なもの
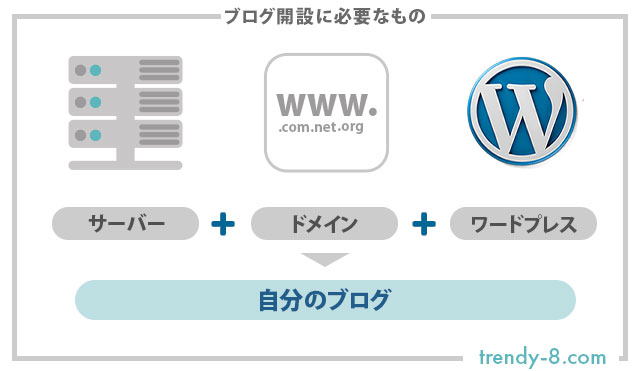
アフィリエイトブログ開設に必要なもの
まずブログの始め方を解説する前に、ざっくりとしたブログの全体像をつかんでおきましょう。
ブログを作るには、「サーバー」「ドメイン」「WordPress(ブログ)」の3つが必要です。
いきなり聞いたことがない用語が出てくるので、むずかしそうですが「WordPressブログを立ち上げる」ことは、よく「自分の家を建てる」ことのように例えられます。
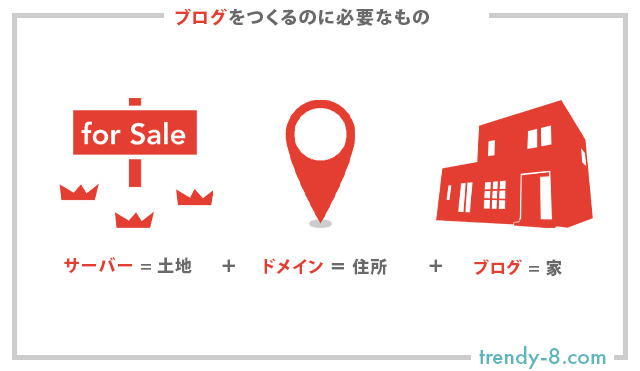
ブログ開設のイメージ図
- 土地=サーバーを借りる
- 住所=ドメインを決める
- 家=ブログを建てる
上記の3つすべてがそろうと、ブログができます。

もうちょっとくわしく見ていきましょう。
- レンタルサーバー
- 独自ドメイン
- WordPress(ブログ)
順番に解説していきます。
レンタルサーバー
土地=サーバーを借りる
レンタルサーバーとは、「サーバーを借りられるサービス」のこと。
WordPressブログを運営するためには必要不可欠なサービスです。そのため、個人ブログを運営しているブロガーのほとんどが「レンタルサーバーを利用」しています。
料金も手頃で月1,000円ほどでも借りられます。
大切なのは、レンタルサーバーは安全かつ信用のあるサービスを選ぶこと。ブログの大切な情報が守られるように、信頼性のあるサービスを選びましょう。
今回は、個人ブロガーの多くが愛用するエックスサーバー![]() でのブログの始め方を解説していきます。
でのブログの始め方を解説していきます。
独自ドメイン
住所=ドメインを決める
ドメインとは、「自分がつくったブログのURL」のことです。
当ブログだと「https://trendy-8.com/」がURLで、つぎの黄色のマーカー部分がドメインです。
https://trendy-8.com/
また、WordPressブログのドメインは、次の3つのルールがあります。
- ドメインは、自分で好きなように決められる
- 他の人がすでに使っているドメインは使えない
- 1度決めたドメイン名は変更できない
上記で注意したいのが、「1度決めたドメイン名は変更できない」という点です。
ドメインを確定させたあとに「やっぱり変だな」「違うものにしたいな」と思っても変更できないので、自分のドメインを決めるときは、しっかりと考える必要があります。
なお、ドメインを決めるときは、ブログ名も考えておくとスムーズです。
- ブログ名を決めてからドメインを考える
- ブログ名と一致させるほうがわかりやすい
- 長すぎないドメインにする
通常、ドメインを取得するには年間1,000円~2,000円ほどの費用がかかりますが、本記事で紹介するエックスサーバー![]() ならドメインが永久無料でプレゼントされるのでかなりお得です。
ならドメインが永久無料でプレゼントされるのでかなりお得です。
キャンペーン期間中の申し込みを見逃さないようにしましょう。
WordPress(ブログ)
家を建てる=WordPressブログを作る
WordPress(ワードプレス)とは、ざっくりというと「ブログをつくるサービス」のことです。
日本語を使用するWordPressの日本国内シェアは、2022年2月時点で83.7%(W3Techsの調べ)、世界ではブログ作成サービスの中で65.1%(W3Techsの調べ)ものシェアがあります。
WordPressがあると、記事の投稿、デザイン変更、ブログの管理までかなり楽になります。
ブログの運営には欠かせないWordPressですが、エックスサーバー![]() では申込と同時にWordPressをインストールできます。
では申込と同時にWordPressをインストールできます。

以上が、ブログを始めるのに必要なものです。
エックスサーバー![]() から申込むと、ブログの開設に必要な「レンタルサーバー」「独自ドメイン」「WordPress(ブログ)」の3つを同時に用意できます。
から申込むと、ブログの開設に必要な「レンタルサーバー」「独自ドメイン」「WordPress(ブログ)」の3つを同時に用意できます。
エックスサーバーの基本情報

| エックスサーバー | |||
| おすすめ度 | |||
| プラン | スタンダードおすすめ | プレミアム | ビジネス |
| 初期費用 | 0円 | 0円 | 0円 |
| 初回キャンペーン料金 | 月額 643円~(実質) | 月額 1,287円~(実質) | 月額 2,574円~(実質) |
| 料金 | 月額 990円~ | 月額 1,980円~ | 月額 3,960円~ |
| メモリ | 8GB | 12GB | 16GB |
| ディスク容量(SSD) | 300GB | 400GB | 500GB |
| 転送量※ | 無制限 | 無制限 | 無制限 |
| 無料SSL化 | 〇 | 〇 | 〇 |
| 申込と同時にWordPressブログ自動作成 | 〇 | 〇 | 〇 |
| アダルト利用 | × | × | × |
| お試し期間 | 10日間無料 | 10日間無料 | 10日間無料 |
| 独自ドメイン 永久無料特典 | 2つ | 2つ | 2つ |
| サポート | 電話 | メール | チャット |
| 平日10:00~18:00 | 24時間365日受付 | 平日10:00~18:00 | |
| サービス開始 | 2003年7月 | ||
| 運営元 | エックスサーバー株式会社 届出電気通信事業者(旧一般第二種電気通信事業者) E-20-03085 | ||
| 公式サイト | エックスサーバー | ||
←→表が途切れるときは左右にスクロールできます。
※ 表示価格は全て税込です。
※ ネットワークやサーバーに対して過大な負荷が掛かる場合には、制限を行う場合があります。
※「WordPressクイックスタート」を利用すると、10日間無料のお試し期間はありません。申込みと同時にお支払いが必要です。詳しくは、公式サイトで確認をお願いいたします。
エックスサーバー![]() は、エックスサーバー株式会社が運営する国内シェアNo.1のレンタルサーバー。
は、エックスサーバー株式会社が運営する国内シェアNo.1のレンタルサーバー。
「高速」・「多機能」・「高安定性」とハイスペックでありながら、お手頃価格でレンタルサーバーを提供しています。
もし、レンタルサーバー選びに迷ったら「エックスサーバー」を選べば間違いないといえるでしょう。

エックスサーバーがおすすめな理由
レンタルサーバー各社の中でも「エックスサーバー」がおすすめな理由は、次のとおりです。
- 国内シェア・サーバー速度トップクラス
- サーバーの安定性が高い(口コミ評価が良い)
- メルマガ配信機能がある
- WordPressブログを簡単につくれる
- 個人ブロガーの間で定番
エックスサーバー![]() は、2003年からレンタルサーバーサービスを提供しているので、信頼性はかなり高いです。
は、2003年からレンタルサーバーサービスを提供しているので、信頼性はかなり高いです。
多くの個人ブロガーが愛用している人気のレンタルサーバーなので、もしわからないことが出てきてもインターネットで調べれば、情報がたくさん出てきます。電話サポートも対応しているので、初心者でも安心して使えます。
長年の運用の中、大きなトラブルもないサーバーとしても有名なので、利用者からの評判も良いです。安心・快適に利用できます。
「エックスサーバー」は、サーバースペック面・料金面・サポート面など、総合的に見てもバランスが取れているので、初心者にもおすすめのレンタルサーバーです。
\キャンペーン中がオトク/
キャンペーン期間2024年1月29日(月)12:00まで

エックスサーバーでWordPressブログを始める方法
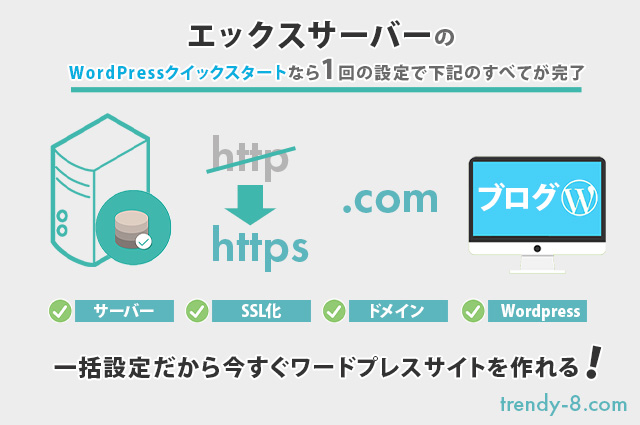
エックスサーバーのWordPressクイックスタートでできること
これからエックスサーバーでWordPressブログを始めようと考えている方は、申込をする前に、下記の内容を確認しておきましょう。
- WordPressブログを開設するまでの時間【所要時間】
- エックスサーバーのWordPressクイックスタートとは
- エックスサーバーの申し込みで用意するもの
順番に解説していきます。
WordPressブログを開設するまでの時間【所要時間】
エックスサーバーには、「WordPressクイックスタート」があります。この機能を使うと10分程度でWordPressブログが立ち上がります。
難しい専門知識はいりませんので、初心者でもかんたんです。
「ブログの開設に何時間もかけてられないよ」という方はエックスサーバーの「WordPressクイックスタート」を使ってブログを開設しましょう。

エックスサーバーのWordPressクイックスタートとは
「WordPressクイックスタート」は、専門的な知識がなくてもWordPressブログを作成できるサービスです。
これまでWordPressブログを開設するには、次の5つの手順が必要でした。
WordPressクイックスタートでできること
- レンタルサーバーの契約
- ドメインの取得
- サーバーとドメインを紐づける設定
- WordPressテーマのインストール
- SSLの設定
上記の手順を1つ1つ別々に作業する必要があったのです。
しかし、エックスサーバーの「WordPressクイックスタート」を使えば、5つの全工程を自動ですべて行えます。
申し込みと同時にWordPressブログが立ち上げるので、初心者でも簡単・確実にブログを始められます。

エックスサーバーの申し込みで用意するもの
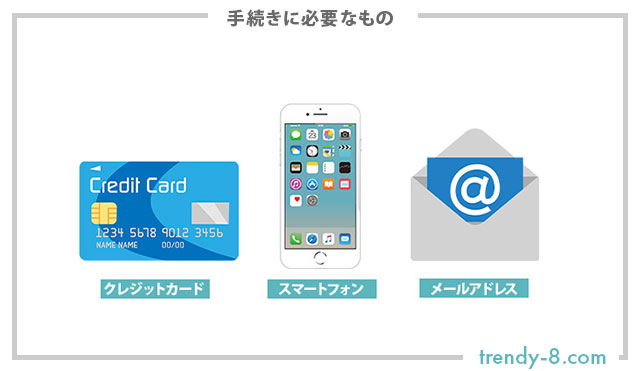
レンタルサーバーの手続きで必要なもの
エックスサーバーの「WordPressクイックスタート」を使ってブログを開設するには、パソコンのほかに次の3つが必要です。
- クレジットカード
- スマートフォン
- メールアドレス
上記は、どこのレンタルサーバーに申込むときでも必ず必要になります。
クレジットカードがなくても銀行振込やコンビニ決済でレンタルサーバーを借りることはできますが、「特別割引や無料ドメイン特典などのキャンペーンで対象外」となることがあります。
銀行振込やコンビニ決済は、更新契約を忘れてしまいがちなのがデメリット。支払いを忘れると、ブログがインターネット上から消えてしまいます。ブログが消えると、せっかく積み上げてきた努力がムダになってしまいます。
レンタルサーバーを契約するならクレジットカードでの自動更新がおすすめです。
レンタルサーバーの申込みに「身分証明証や住民票などの提出は不要」ですが、スマホの携帯電話や有効なメールアドレスは必要です。なお、氏名・住所などの個人情報は正確に入力する必要があります。
たとえば、本人と一致しないことがあればブログをインターネット上に公開できなくなるリスクもあるので、注意しましょう。
※メールアドレスは、GoogleのGメールやYahoo!のフリーメールアドレスでも大丈夫です。
WordPressクイックスタートを使ってブログを始める手順
それでは、実際に「WordPressクイックスタート」を利用したブログ開設の手順を解説していきます。
- エックスサーバー公式サイトの申し込みフォームへ移動する
- エックスサーバーの申し込み内容を入力する
- WordPressブログに登録する情報を入力する
- アカウント登録情報を入力する
- エックスサーバーの申込みを完了させる
順番に解説していきます。
①エックスサーバー公式サイトの申し込みフォームへ移動する
はじめに、エックスサーバー![]() の公式サイトへ移動します。
の公式サイトへ移動します。
▲こちらをクリックすると公式サイトに移動します。
次のように「エックスサーバー公式サイト」が表示されますので、
「まずはお試し!10日間無料!」のオレンジ色のボタン
をクリックします。
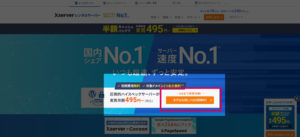
エックスサーバー公式サイトのトップ画面
次の画面でお申込みフォームの左側にある「はじめてご利用のお客様」の
「10日間無料お試し 新規お申込み」のオレンジ色のボタン
をクリックします。
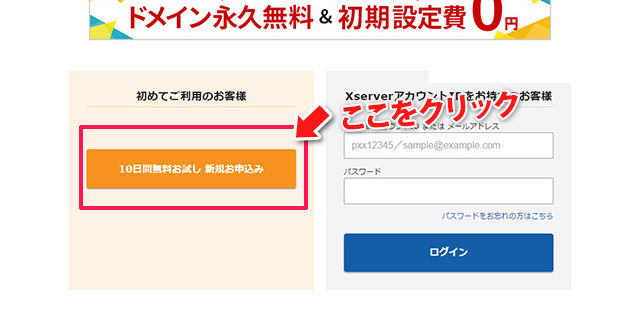
はじめてご利用のお客様
②エックスサーバーの申し込み内容を入力する
エックスサーバーの申し込み内容を順番に入力していきましょう。
サーバーの契約内容を入力
エックスサーバーの契約内容を入力していきます。
画面の上から順番に、次のとおり入力していけばOKです。
- サーバーID:そのまま何もしないでOK ※自分で指定してもOK
- プラン:「スタンダード」を選択
- WordPressクイックスタート:「利用する」をクリックしてチェックマークを入れる
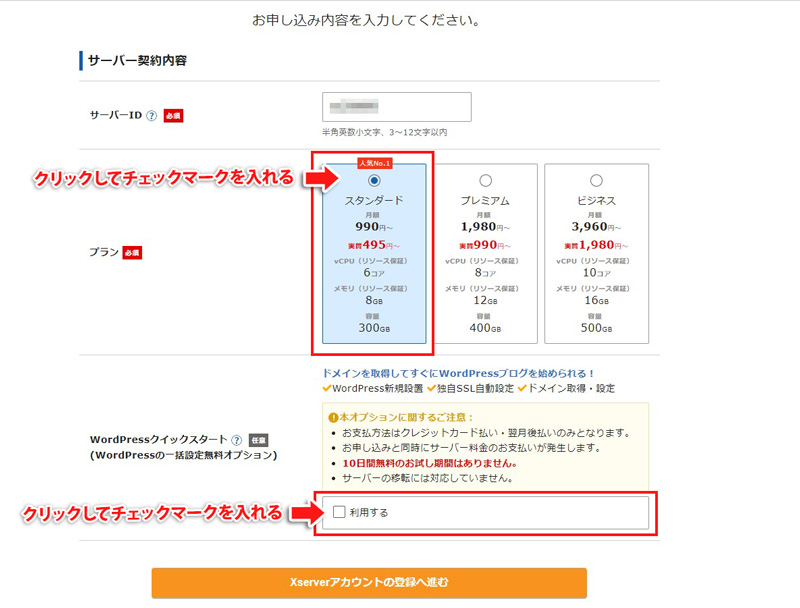
エックスサーバーのプラン選択画面
契約プランは、「スタンダード」を選べばOKです。初心者が個人ブログを運営する上でスペック的にもまったく問題ありません。

WordPressクイックスタートの「利用する」にチェックマークを入れると、次の確認画面が表示されますので、
問題がなければ「確認しました」のボタンをクリックします。
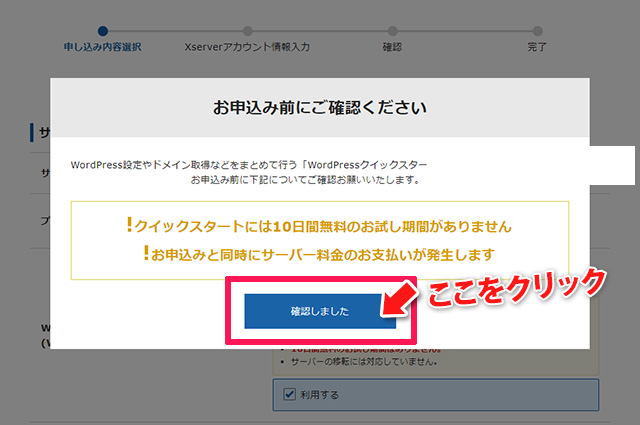
10日間無料お試し期間の確認画面

契約期間を選ぶ
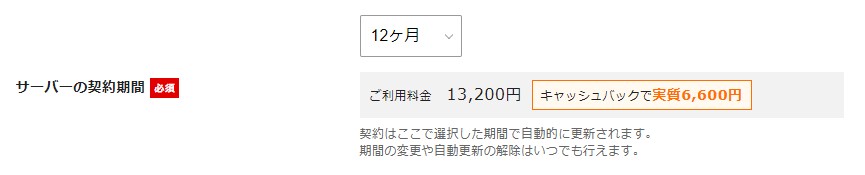
エックスサーバーの契約期間
サーバーの契約期間は3ヵ月~36カ月まで選べます。
契約期間が長ければ長いほどお得になる仕組みです。
おすすめの契約期間は12ヵ月です。
サーバーの契約期間を「12ヵ月以上」、クレジットカードの登録で「自動更新設定」を有効にしておくと、独自ドメインを永久無料で使えます。
ブログの収益化が安定するまで、最低でも1年以上かかることを考えると、12ヵ月以上の申込みが賢い選択です。
スタンダードプランの料金表
| 契約期間 | 初回料金 |
| 3ヵ月 | 1,320円/月 |
| 6カ月 | 1,210円/月 |
| 12ヵ月(1年) | 1,100円/月 |
| 24ヶ月(2年) | 1,045円/月 |
| 36ヵ月(3年) | 990円/月 |
ドメイン契約内容を入力する
ドメイン契約内容では、WordPressブログで実際に使用する「ドメイン」を選択できます。
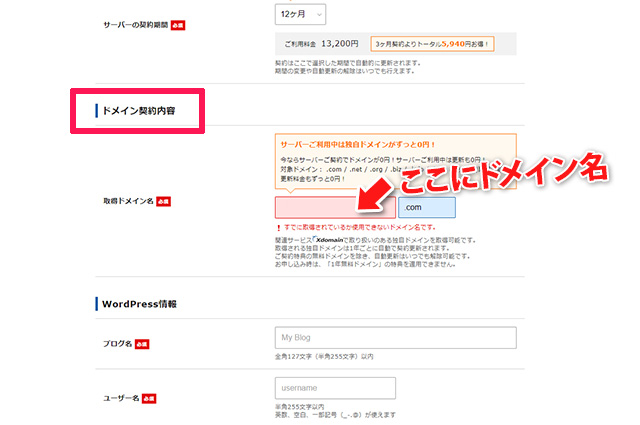
ドメインの契約内容
参考
ドメインは、個人ブログだと「.com(商用)」「.org(ブログ)」がよく使われるドメインです。
「1度決めたドメイン名はあとから変更できない」という点に注意しましょう。
もし、ドメイン名をどうしても変更する必要が出た場合、さらに専門的な作業が必要になったり、別に費用がかかったりします。
ドメイン名は、世界で1つだけしか取得できません。取得したドメインは、あなたのブログのURLになります。
そのため、他の誰かがあなたの希望するドメインを取得していると、「すでに取得されているか使用できないドメイン名です!」と入力欄が赤く表示され、ドメインを手に入れることは出来ません。
ドメインが空いていれば、入力欄が青く表示され選択することができます。
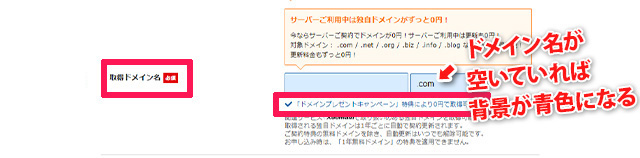
ドメイン契約内容の説明
また、「ドメインプレゼントキャンペーン」の対象のドメインになっているかも確認しましょう。
③WordPressブログに登録する情報を入力する
WordPressブログに登録する情報を入力していきます。
 ブログ名を入力する(あとから変更できる)
ブログ名を入力する(あとから変更できる)- ユーザー名を入力する
- パスワードを入力する(あとから変更できる)
- メールアドレスを入力する(お知らせ用)(あとから変更できる)
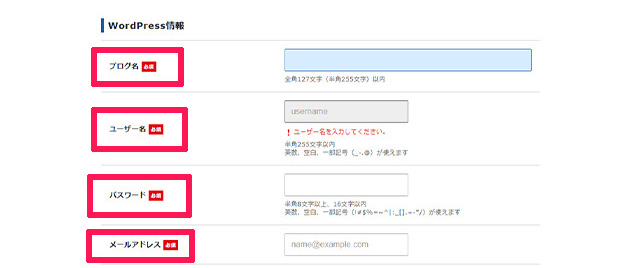
WordPressの登録情報
ブログ名は、あとからでもWordPressで変更できます。

WordPressテーマの選択
エックスサーバーでは、無料の
「WordPressデフォルトテーマ」か「Cocoon」
を選択すればOKです。
テーマオプションの「子テーマをインストールする」にもチェックをしておきましょう。

すべての入力が終わったら
「Xserverアカウントの登録へ進む」ボタンがオレンジ色に変わるのでクリックします。

「Xserverアカウントの登録へ進む」ボタン
④アカウント登録情報を入力する
最後に、登録情報を入力していきます。
登録情報とは、エックスサーバーのアカウントを作成するために必要な情報です。
次の画面では「必須」と書いてある項目を上から順に入力していきます。
- メールアドレス:エックスサーバーの管理画面ログイン時に必要
- パスワード:エックスサーバーの管理画面ログイン時に必要
- 登録区分:個人でOK(※会社経営者でなければ)
- 名前:必ず本人の名前(ニックネーム不可)
- フリガナ:必ず本人の名前(ニックネーム不可)
- 郵便番号・住所:必ず本人の郵便番号・住所
- 電話番号:エックスサーバーに登録する連絡先
- インフォメーションメールの配信:チェックがおすすめ
- お支払い方法:クレジットカード・翌月後払い(コンビニ/銀行)
メールアドレスとパスワードは、エックスサーバーの管理画面へログインするときに必要です。忘れると大変なのでメモをしておきましょう。

クレジットカードの入力欄にある「セキュリティーコード」とは、カードの裏面にある3桁の数字のことです。※最近は、カードの裏面ではなく別紙に記載されていることもあります。
登録情報の入力がすべて終わったら
「利用規約」「個人情報の取り扱いについて」に同意するにチェックをします。
すると、
「次へ進む」ボタンがオレンジ色に変わるのでクリックしましょう。
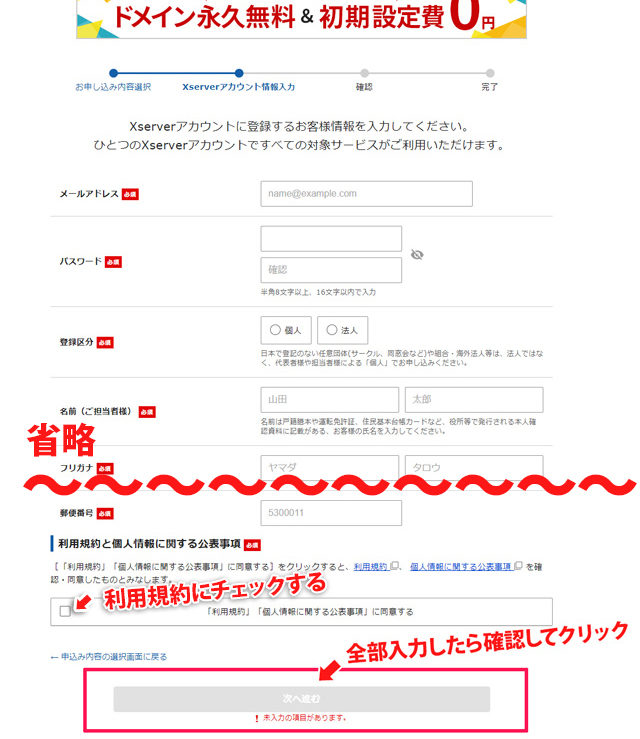
Xserverアカウント情報の登録
以上で、エックスサーバーの申し込みに必要な入力作業はすべて完了です。

⑤エックスサーバーの申込みを完了させる
続いて、エックスサーバーの本申し込みを進めていきます。
確認コードの入力
登録したメールアドレスへエックスサーバーから「認証コード」が届いています。
「【Xserver】ご登録メールアドレス確認のご案内」と書かれたメールを探しましょう。
届いたメールの中で、次の部分を確認します。
◆登録メールアドレスに関する情報
--------------------------------------------------------
【登録メールアドレス】登録したメールアドレス
【認証コード】数字6ケタの認証コード(例:456123)
--------------------------------------------------------
![]()
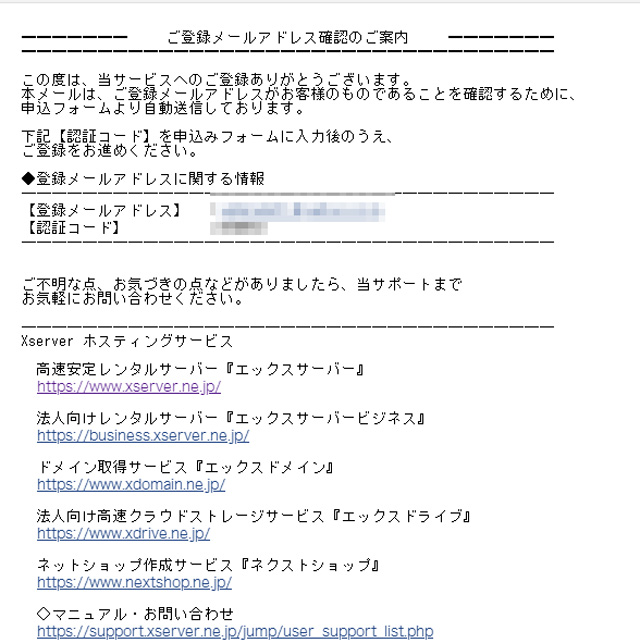
Xserverの認証コードメール
メールで届いた「数字6ケタの認証コード」を入力して、
オレンジ色の「次へ進む」ボタン
をクリックしましょう。
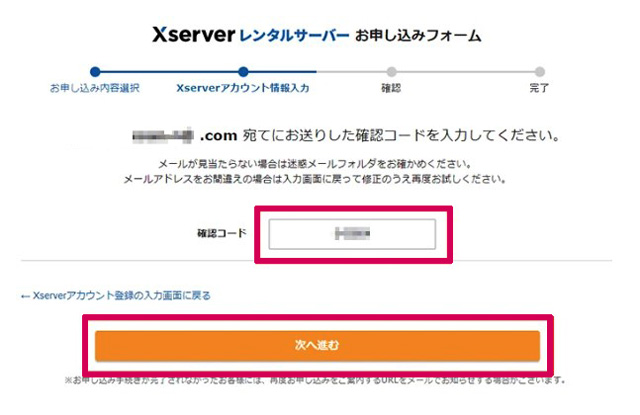
Xserverの認証コード入力画面
申し込み内容を確認する
エックスサーバーに申し込みした内容があっていれば、画面の下にある
オレンジ色の「SMS・電話認証へ進む」のボタンをクリックします。
もし、入力した内容にミスがあったらもう一度、入力画面に戻って修正しましょう。
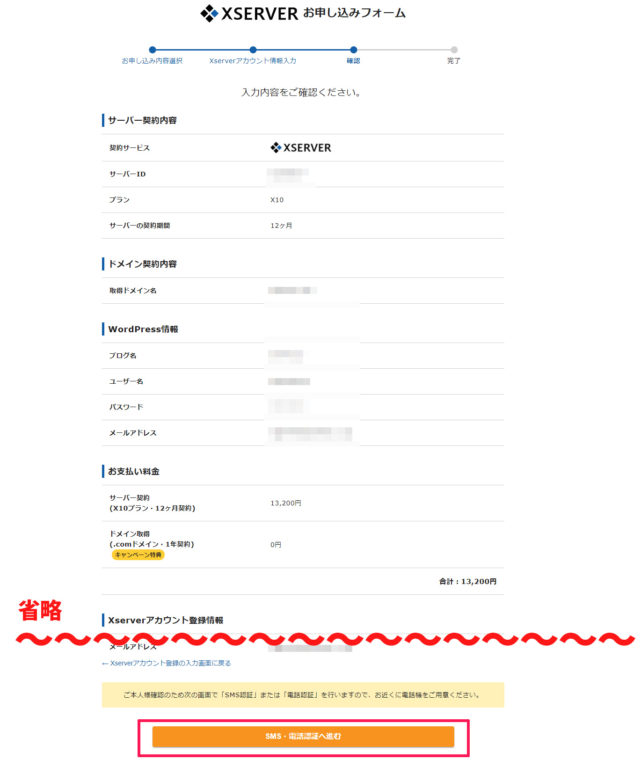
Xserverの申込み内容確認画面
SMS・電話認証をする
本人を確認するためSMS・電話認証をします。
次の画面では、スマホの電話番号を入力して、SMSか自動音声を選び、
オレンジ色の「認証コードを取得する」ボタンをクリックします。

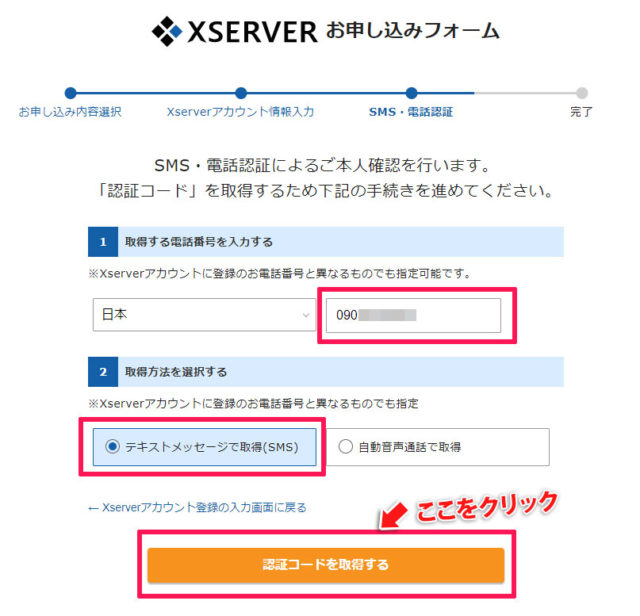
XserverのSMS認証・電話認証入力画面
取得した認証コードを入力する
次の画面では、スマホのSMSに届いた「5ケタの認証コード」を入力して、
オレンジ色の「認証して申し込みを完了する」をクリックします。
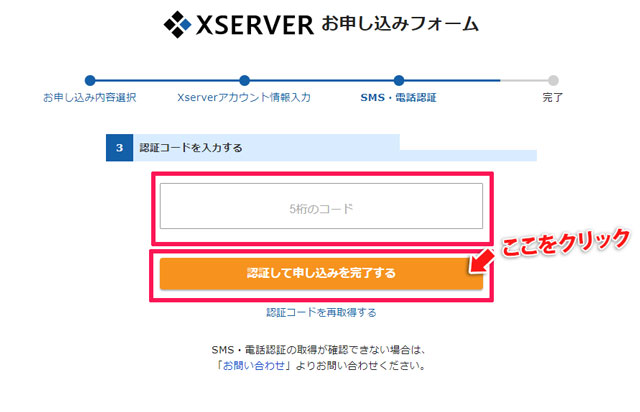
XserverのSMS認証コード入力画面
申し込み完了画面の表示
下記の画面が表示されたら、エックスサーバーの申し込みはすべて完了です。

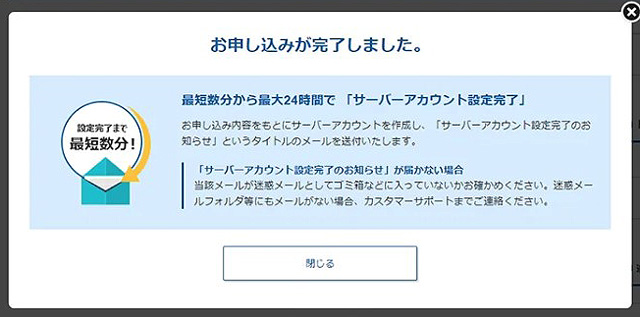
Xserverの申込み完了画面
2通のメールが届いているか確認する
「申し込み完了メール」が届いたあとに、数分ほどで「【xserver】■重要■サーバーアカウント設定完了のお知らせ」という件名のメールが登録メールアドレスに届きます。
「【xserver】■重要■サーバーアカウント設定完了のお知らせ」のメールには、WordPressのログインURLも記載されています。
メールが届いてから最大1時間ほどでブログにアクセスできますので、少し待ちましょう。

ブログが表示されるまでにやること4選
WordPressブログが表示されるまで、少し時間があります。
その間に、やっておくべきことが4つあります。
- エックスサーバーから届いたメールを確認しておく
- エックスサーバーの情報を確認する
- WordPressブログの情報を確認する
- 「【xserver】■重要■サーバーアカウント設定完了のお知らせ」のメール内容をメモしておく
上記の4つは、ブログを運営していく上でとても重要な情報です。メモなどをして忘れないよう管理しておきましょう。
順番に解説していきます。
①エックスサーバーから届いたメールを確認しておく
エックスサーバーの申し込みが完了すると、合計で4通のメールが届きます。
- 【Xserver】■重要■サーバーアカウント設定完了のお知らせ
- 【Xserver】ご利用料金お支払い確認のお知らせ
- 【エックスドメイン】永久無料ドメイン(キャンペーン特典)取得完了のお知らせ
- 【Xserver】ご登録メールアドレス確認のご案内

Xserverから届くメール
あとから必要になることもあるため、メールは削除しないで、残しておきましょう。
②エックスサーバーの情報を確認する
「【xserver】■重要■サーバーアカウント設定完了のお知らせ」のメールには、エックスサーバーを利用するために必要な情報が2つあります。
- 『Xserverアカウント』ログイン情報
- 『サーバーパネル』ログイン情報
エックスサーバーの管理画面は、2つあります。
役割がそれぞれ異なるので、実際にメールに記載されたID、パスワードを使って管理画面へログインしておきましょう。
◆『Xserverアカウント』ログイン情報
XserverアカウントID : ◆◆◆◆◆◆◆
メールアドレス : ◆◆◆◆◆◆◆
Xserverアカウントパスワード : お客様が設定したパスワード
ログインURL : https://www.xserver.ne.jp/login_info.php
上記は、契約期間の確認・支払い・プラン変更・登録情報の変更などに利用する管理画面です。
◆『サーバーパネル』ログイン情報
サーバーID : ◆◆◆◆◆◆◆
サーバーパスワード : ◆◆◆◆◆◆◆
サーバーパネル : https://www.xserver.ne.jp/login_server.php
上記は、サーバー・ドメイン・メールアドレスなどの管理や設定に利用する管理画面です。
③WordPressブログの情報を確認する
「【xserver】■重要■サーバーアカウント設定完了のお知らせ」メールの中に、WordPressブログの情報がありますので、確認しておきましょう。
◆「クイックスタート」機能で設置されたWordPressのログイン情報
サイトURL : https://◆◆◆◆◆◆◆.com/
管理画面URL : https://◆◆◆◆◆◆◆/wp-admin/
ブログ名 : ◆◆◆◆◆◆◆
ユーザー名 : ◆◆◆◆◆◆◆
パスワード : お客様が設定したパスワード
自分のWordPressブログを確認する
「サイトURL : https://◆◆◆◆◆◆◆.com/」にアクセスすると、WordPressブログがインターネット上に表示されていることを確認できます。
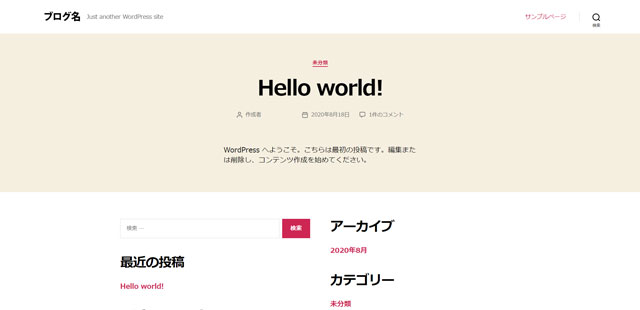
WordPressの初期画面
上記のように表示されなくても「Hello World!」と表示されていればOKです。
WordPressブログの管理画面にログインする
「管理画面URL : https://◆◆◆◆◆◆◆/wp-admin/」にアクセスし、ID、パスワードを使ってエックスサーバーの管理画面にログインします。
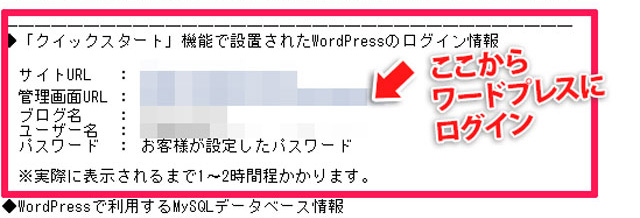
Xserverから届くメール内容
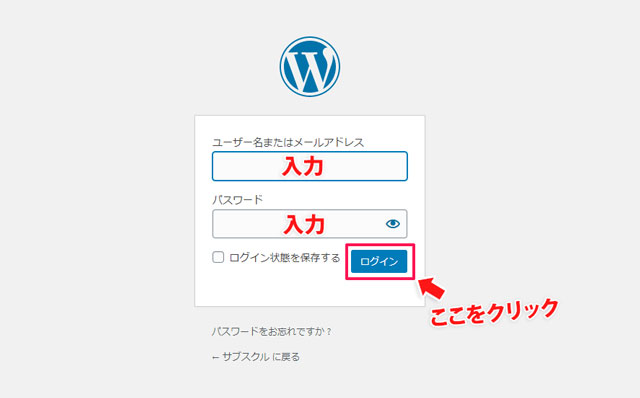
WordPressのログイン画面
次のように画面が表示されていれば、ワードプレスのブログ開設は完了です。
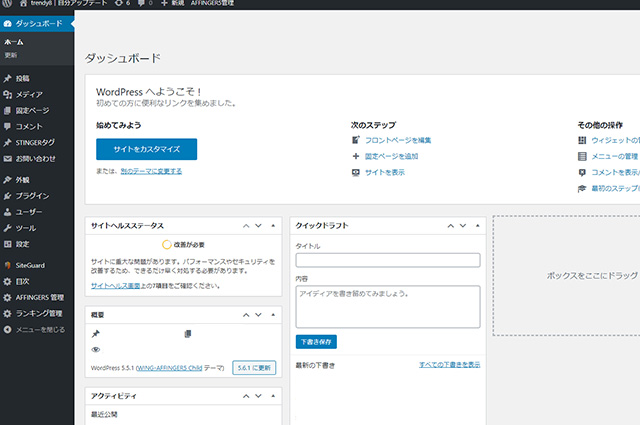
WordPressの管理画面(ダッシュボード)
④「【xserver】■重要■サーバーアカウント設定完了のお知らせ」のメール内容をメモしておく
「【xserver】■重要■サーバーアカウント設定完了のお知らせ」のメールには、①、②以外にも重要な情報が記載されています。
メールを保存したり、メモをしていつでも用意できるように管理しておきましょう。
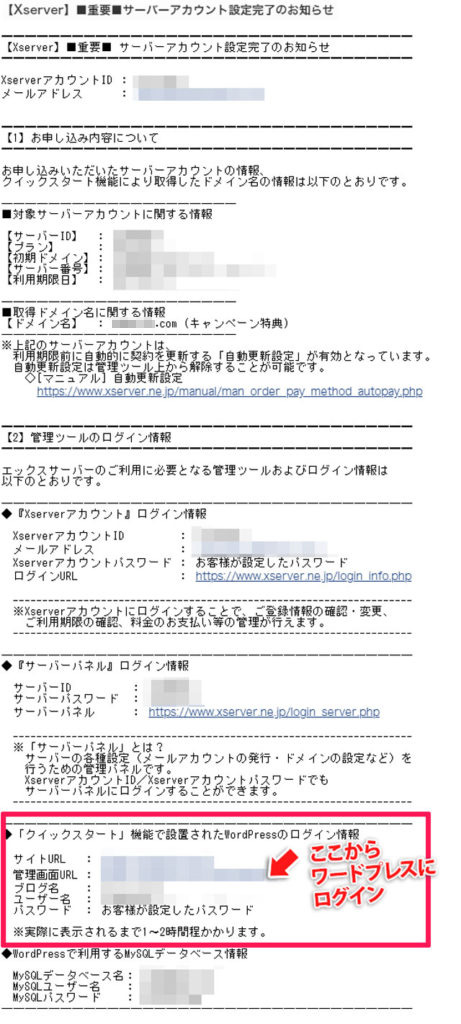
【xserver】■重要■サーバーアカウント設定完了のお知らせメール

【重要】「ドメイン登録者情報のメールアドレス認証作業のお願い」メールが届いたら認証しておく
エックスサーバーから
【Xserver】■重要■ドメイン登録者情報のメールアドレス認証作業のお願い
というメールが届くことがあります。

Xserverから届くメール重要メール
このメールが届いたら、必ずメールの本文にある「メールアドレス認証用URL」をクリックしておきましょう。
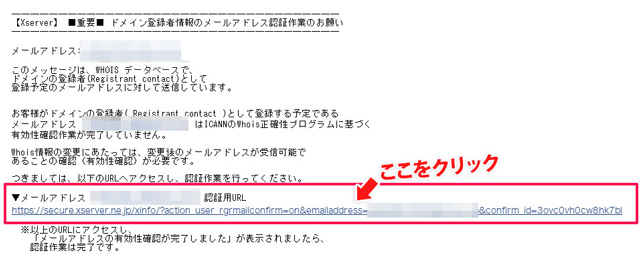
Xserverから届くメールアドレス認証のお願いメール
移動先の画面で、次の表示が出たら無事にメールアドレスの認証が完了です。
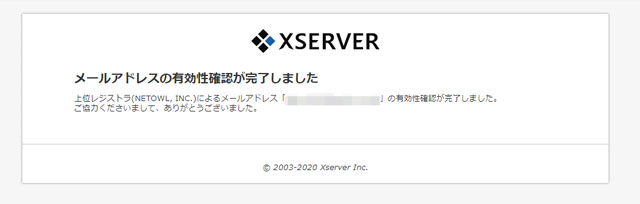
メールアドレス認証の完了画面
Whois情報の確認メールはかならずチェックする
「【Xserver】■重要■ドメイン登録者情報のメールアドレス認証作業のお願い」のメールが送られてくる理由は、メールアドレスなどの有効性(Whois情報)を確認するためです。
不正なサイトを開設するのを防ぐためにメールが送られてきます。
なお、「Whois情報の確認メール」は、毎年1回または契約の更新時期に届きます。
2回目以降は、「登録した個人情報に変更」がなければメールの内容に従うだけでOKです。だいたい確認だけで終わります。

注意ポイント
インターネット上では、世界中のWhois情報(ドメイン管理者の情報)が管理されています。そのため、住所・氏名・連絡先などが虚偽、架空であったり、身元がわからない人は、ブログを開設できないようになっているのです。
この認証作業を忘れてしまうと、せっかく開設したブログがインターネット上で公開できなくなる可能性があるので、必ずやっておきましょう。
ブログを作成したあとにやること
WordPressブログを作ったら、初期設定を進めていきましょう。
初期設定をすることで、下記のメリットがあります。
- 作業の効率化
- SEO対策
- セキュリティ強化
- ブログの数値分析
上記は、今後のブログ運営で非常に重要な内容です。
そのため、WordPressをインストールしたらすぐに、全ての初期設定を完了させておきましょう。

初期設定は、下記の5つです。
- WordPressの初期設定
- WordPressテーマの実装
- WordPressプラグインのインストールと設定
- Googleアナリティクスの設定
- Googleサーチコンソールの設定
順番に解説していきます。
①WordPressの初期設定
WordPressでブログを始める前に、初期設定をしましょう。
WordPressの初期設定をしておくことで、「ブログ運営の土台」を作ることができます。
WordPressの初期設定は、全部で6つです。
- ①一般設定
- ②表示設定
- ③ディスカッション設定
- ④パーマリンク設定
- ⑤ユーザープロフィールの設定
- ⑥サンプル記事・メタ情報・プラグインの削除
-

参考【ブロガー初心者向け】WordPressインストール後の初期設定
続きを見る
②WordPressテーマの実装
WordPressテーマとは、「WordPressの基本デザインを表示」するツールのこと。
WordPressテーマを変更することで、ブログをさまざまデザインに着せ替えできます。
さらにカスタマイズをすることで、自分の好きなデザインを表示させることが可能です。
WordPressは、初期のデザインテーマでもブログを運営できます。
ただ、ブログを運営の目的が「収益化」であれば、有料のデザインテーマを使いましょう。
有料のデザインテーマを使うと、「ブログ作業のサポート」「見た目がキレイで読みやすい」ブログを実現できます。
ブログ初心者におすすめのWordPressテーマ
- AFFINGER(アフィンガー)
ダントツ人気といえるほど高機能なデザインテーマ - 【THE THOR(ザ・トール)】

美しさ・機能面で人気のデザインテーマ(女性ユーザーも多い) - SWELL(スウェル)
シンプルで洗練されたデザインが特徴(女性ユーザーも多い) - JIN(ジン)
使いやすさに定評のあるデザインテーマ - SANGO(サンゴ)
フラットデザインが美しい
有料テーマは他にもありますが、「ブログ向き」のWordPressテーマは、上記の5つが鉄板です。
ブロガーに人気の有料WordPressテーマは、機能面・使いやすさに大きな差異はなく、どれも甲乙つけがたい仕様です。
どの有料WordPressテーマを使うかは、「自分の好みのデザイン」「料金面」「アップデートの頻度」の3つから選ぶのがおすすめです。
有料WordPressテーマの中でもAFFINGER(アフィンガー)が1番おすすめです。デザインテーマ選びで失敗したくない方は「AFFINGER」を検討してみましょう。

-
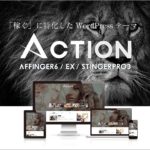
参考AFFINGERの評判と使った感想、メリット・デメリットをわかりやすく解説【インストール手順付】
続きを見る
③Wordpressプラグインのインストールと設定
WordPressには、ブログを便利に管理できるプラグインという拡張ツールがあります。
WordPressプラグインとは、「WordPressの機能を増やすツール」のことです。
WordPress用のプラグインの多くは、基本無料で簡単にインストールと管理ができます。
プラグインを実装し、WordPressの機能面を拡張することで、利便性やセキュリティ面などが向上します。
たとえば、WordPressを「使いやすくしたり」「SEO対策を自動化したり」といったことも可能です。
ブログ運営の作業を楽に進めたい方は、プラグインを導入しましょう。
-

参考WordPressアフィンガーのプラグインおすすめ定番8選+専用3つ
続きを見る
④Googleアナリティクスの設定
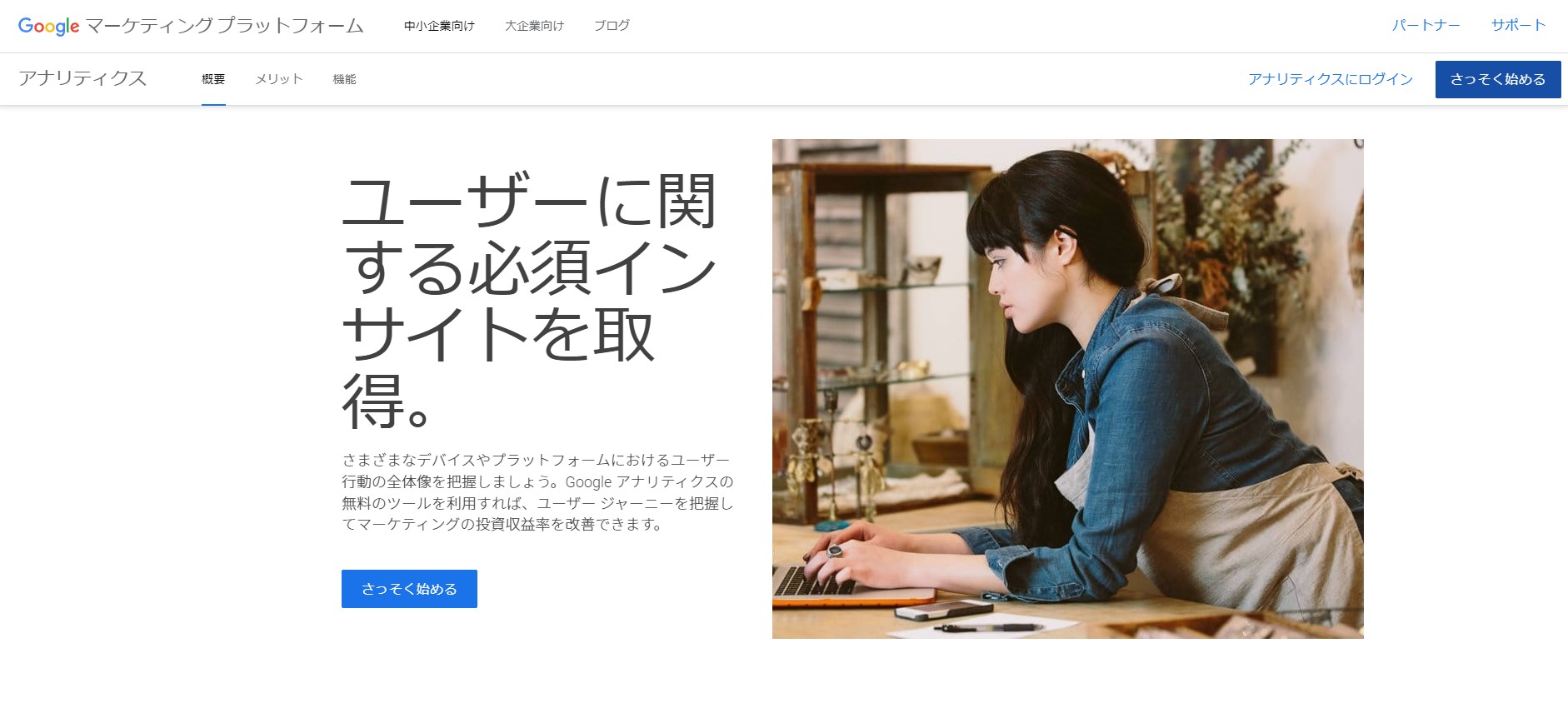
Googleアナリティクスの公式サイト画面
Googleアナリティクスは、Googleが無料で提供している「アクセス解析をするためのツール」です。
たとえば、下記のようなデータ分析を行えます。
- ブログのアクセス数
- PC・スマホからのアクセス割合
- 読者が読んでいるページ(アクセス数)
- 読者の属性(国・市区町村などの地域)
上記のようにGoogleアナリティクスを使うと、「読者がブログに訪れたあとのデータ」を分析できます。
-

参考初心者でも簡単!最新Googleアナリティクスの設定※GA4対応 保持期間設定ガイド付き
続きを見る
⑤Googleサーチコンソールの設定
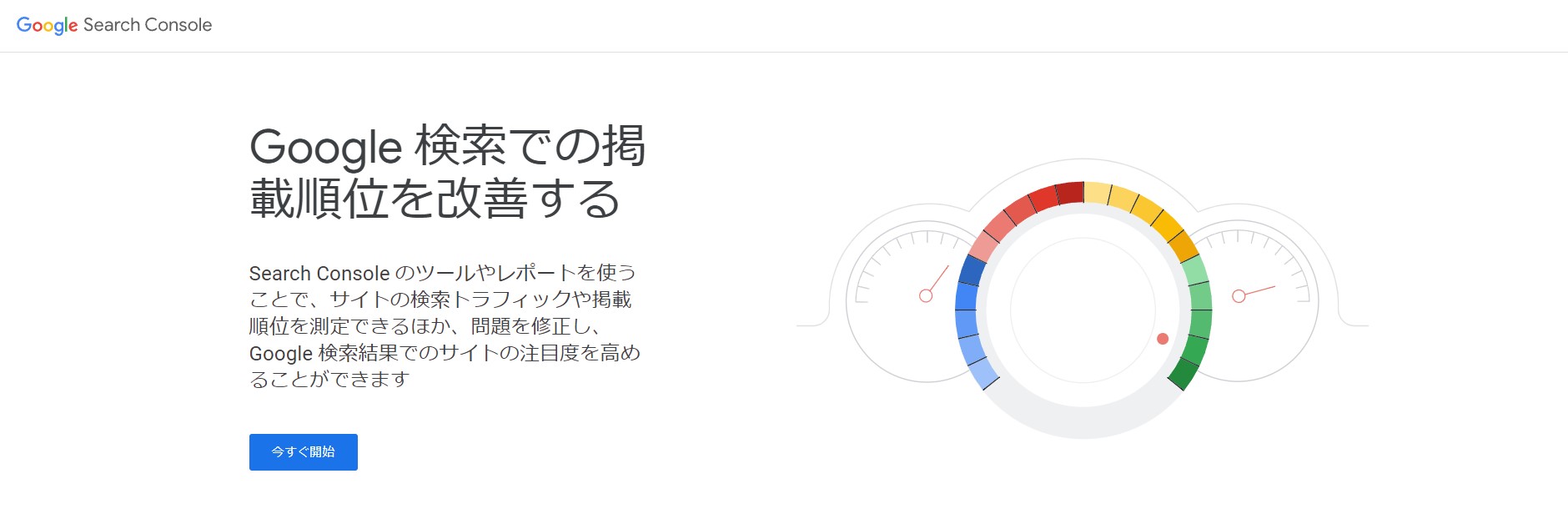
Googleサーチコンソールの公式サイト画面
Googleサーチコンソールは、Googleが無料で提供している「検索キーワードを分析するためのツール」です。
たとえば、下記のようなデータ分析を行えます。
- ブログ記事ごとの検索キーワード
- 読者が検索している検索キーワード
- Googleの検索結果の順位
- ブログ記事ごとの表示された回数・クリック率
- ブログ記事のインデックス数
- 被リンクの数
上記のようにGoogleアナリティクスを使うと、「読者がブログに訪れる前のデータ」を分析できます。
GoogleアナリティクスとGoogleサーチコンソールの違いは、次のとおりです。
- Googleアナリティクスの役割:読者がブログに訪れたあとのデータ」を分析する
- Googleサーチコンソールの役割:読者がブログに訪れる前のデータを分析する
どちらも「ブログの状態を診断」するために、とても重要なツールなので必ず設定しておきましょう。
-
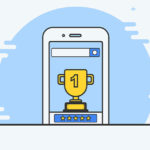
参考WordPressブログサイトとGoogleサーチコンソールの紐づけ設定
続きを見る
まとめ
エックスサーバー![]() の「WordPressクイックスタート」は、かなり便利です。
の「WordPressクイックスタート」は、かなり便利です。
私は、仕事の関係で今まで30以上のウェブサイトを立ち上げてきましたが、初心者の頃はブログを開設するのに2、3時間かかったこともあります。
「WordPressクイックスタート」を利用すれば、専門知識を学ばずにブログを10分ほどで開設できるので、マジでおすすめです。