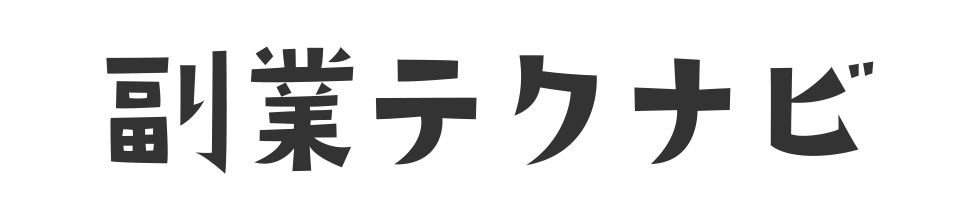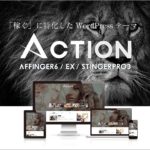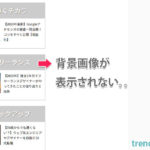どうも、トレンディです。

今回はこんな悩みについて、知見や経験をもとに記事を書いていきます。
WordPress(ワードプレス)をインストールしたら
一番初めに
前もってやっておきたい5つの初期設定
があります。
本記事では、ブログ運営に必要な基本設定のみ解説していきます。
ついつい早くデザインを変えたい!ブログ記事を投稿したい!なんて思ったりしがちですが(僕もそうでした)はやる気持ちを抑えて必要な設定と確認をしていきましょう。
注意ポイント
ワードプレスの初期設定を忘れてしまうと後から変更する際に、無駄な作業が発生することがありますのでゆっくり確実に完了させましょう。
設定方法は、手順どおりに進めれば簡単なので安心してください!
※このページは、「初心者でも稼げるブログの始め方・アフィリエイト収益化のやり方をロードマップで完全解説!」の1部です。
WordPressをインストールした後に必要な4つの重要な設定
ワードプレスを無事インストールしたらまず
管理画面にログインします。
管理画面左側のメニューに「設定」の項目がありますので
マウスのカーソルを合わせるかクリックします。
すると
下記のようにさらに項目が出てきます。
- 設定>一般
- 設定>表示設定
- 設定>ディスカッション設定
- 設定>パーマリンク設定
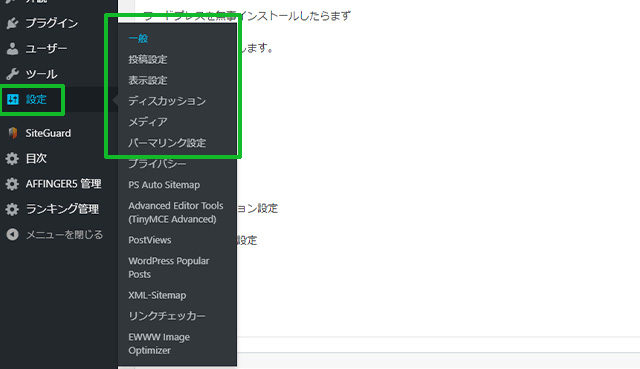
それでは順番に解説していきます。
1.設定>一般
一般設定では、サイト名とキャッチフレーズ(ディスクリプション)を設定します。
設定>一般
の順にクリックします。
サイト(ブログ)に名前をつけよう
サイト名は、
検索エンジンの検索結果に表示されるものなので重要
です。
考えついた「ブログ名」で検索した時に、
注意ポイント
すでに同じブログ名があったり、似たようなサイトタイトルが使われていないか
を確認する必要があります。
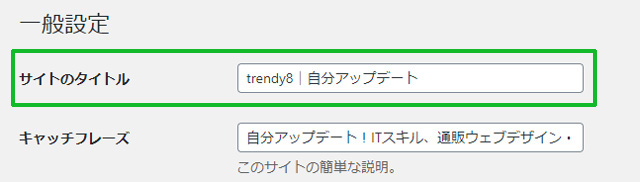
キャッチフレーズ(メタディスクリプション)の設定
ここで設定するキャッチフレーズは、「メタディスクリプション(説明文)」としても扱われます。
WordPressのテーマによっては、入力しないほうが良い場合もあります。
僕はアフィンガーを使っていますが、アフィンガーでは、メタディスクリプションの表示を確認できなかった為、設定しています。
構造上、サイト名で検索した時にどのようなブログなのか内容がわかりやすくSEO上で有利になると判断したからです。
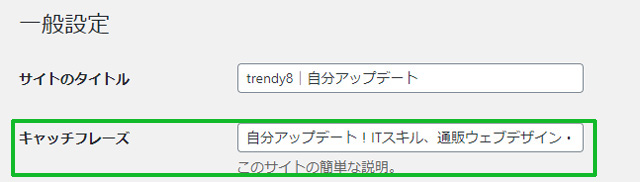
WordPress アドレス (URL)とサイトアドレス (URL)の設定
次はURLの設定です。
注意ポイント
レンタルサーバーによってはログインが出来なくなったりサイトが表示されなくなる不具合が発生する場合があります。知識があったりサポート窓口に相談すれば復旧は可能ですが時間がかかります。
エックスサーバーの「WordPressクイックスタート」でレンタルサーバー契約をした方は、安全に進められます(自身で実証済みです)。
※すでにエックスサーバーの契約時に、SSL化の設定が完了している為、安心です。
変更は2箇所、
- WordPress アドレス (URL)
- サイトアドレス (URL)の設定
です。
「http://○○○.com/」を
▼
「https://○○○.com/」のように半角アルファベットの「s」をそれぞれ追加します。

これでWordpressサイト側の設定で、SSL化対応のURLに変更することができます。
管理者メールアドレスの確認
すでに設定したメールアドレスが表示されています。
変更することも可能です。
「通知の見落とし」のないようなメールアドレスに設定しておくと便利です。

設定が終わったら最後に青色の「変更を保存」ボタンをクリックします。
2.設定>表示設定
設定>表示設定の順にクリックします。
ここでは、RSSによるパクリ記事(コピーサイト)防止の設定をします。
はてな
RSSとは:ブログやウェブサイトの更新情報をパソコンやスマホに通知するツールです。代表的なものにRSSリーダー「feedly」というものがあります。
とても便利なものですが、悪用されると更新した記事の全文が相手に表示されてしまいます。
設定すればパクリ記事を完全に防げるわけではありませんが、予防策になるのでぜひ設定しておきましょう。
フィードの各投稿に含める内容
- 全文を表示
- 要約
とあるので、「要約」にチェックを入れます。

青色の「変更を保存」ボタンをクリックします。
3.設定>ディスカッション設定
ここではコメント入力について解説します。
本記事では、コメント機能を使わないことを前提とした設定となります。
ポイント
好みやブログの運営方針によりますが、
SNSを使ったブログ運用を考えている方はコメント機能をなしにしても問題ないかと思います。
メッセージはSNSやサイトのお問い合わせメールから連絡が来るためです。
設定>ディスカッション設定の順にクリックします。
デフォルトの投稿設定>新しい投稿へのコメントを許可
のチェックマークをはずしましょう。
その他のチェックマークは、コメントは使用しない為、チェックしたままでOKです。
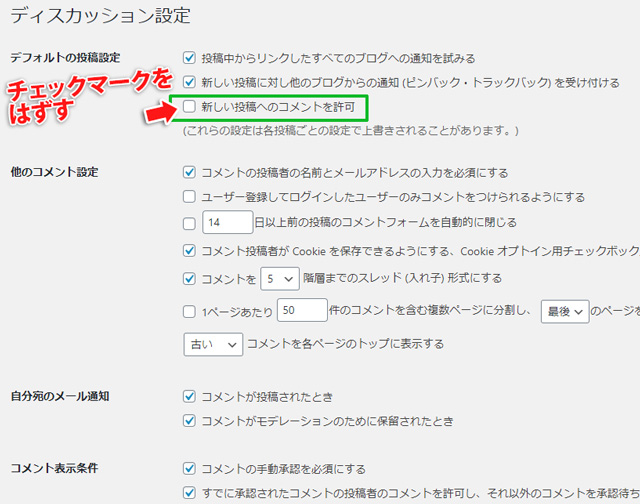
次に
青色の「変更を保存」ボタンをクリックします。
4.設定>パーマリンク設定
設定>パーマリンク設定の順にクリックします。
共通設定に「カスタム構造」という項目がありますので、
クリックしてチェックマークをつけます。
続いて入力欄に
「/%postname%/」
と入力
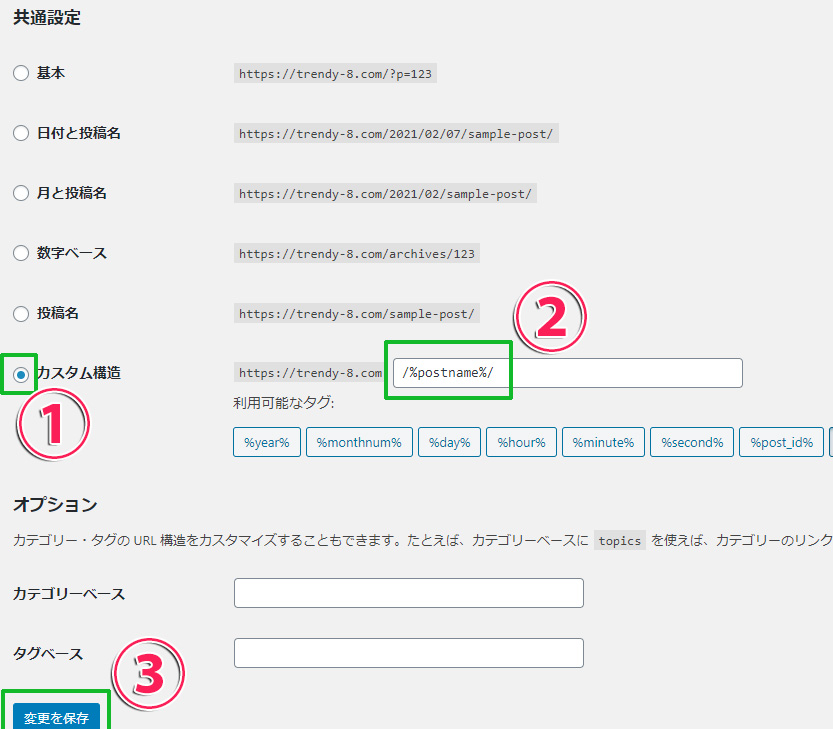
青色の「変更を保存」ボタンをクリックします。
次のように表示されればOKです。
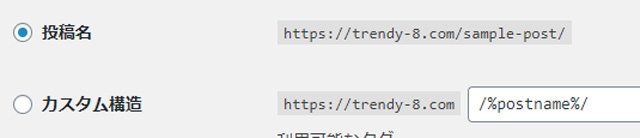
お疲れ様でした。
以上で、ワードプレス基本の初期設定は完了です。