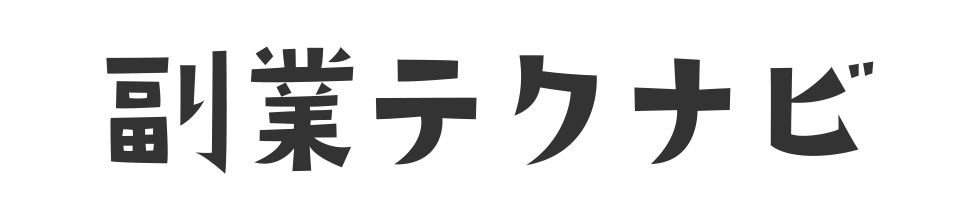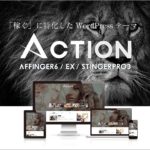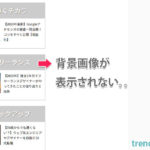本記事では、こんな悩みを解決します。
ワードプレスを始めた頃って、以外と覚えることが多くてついつい機能や操作方法がわからなくなることってありますよね?
その1つが表示の切替です。
ワードプレスの管理画面がいつものメニュー表示じゃない!?
次の画像のようにワードプレスの管理画面を操作していると、
左にあるメニューの表示が小さなアイコンだけになってしまうことがあります。
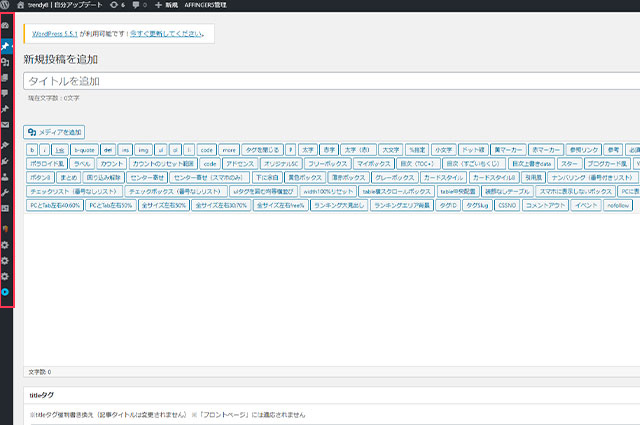
使い慣れてくるとアイコンの意味や役割がわかってくるのですが、
初心者のうちはアイコンを見ても戸惑うこともありますよね。
アイコンの意味がわからないからです。
(マウスのカーソルをアイコンの上に合わせれば詳細メニューは表示されますが、アイコン説明が表示されません)
そして、
通常の表示に戻す方法がわからない。
きっと何かのタイミングでポチポチっと設定を変更した可能性があります。
管理画面の左メニューの表示を切替える方法
方法はシンプルで
左メニューの切替方法は、再生ボタンのようなマークをクリックするだけ
です。
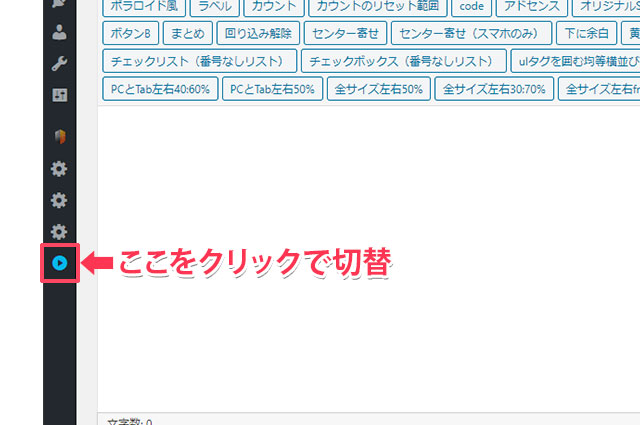
すると次の画像のように通常の表示に戻すことが可能です。
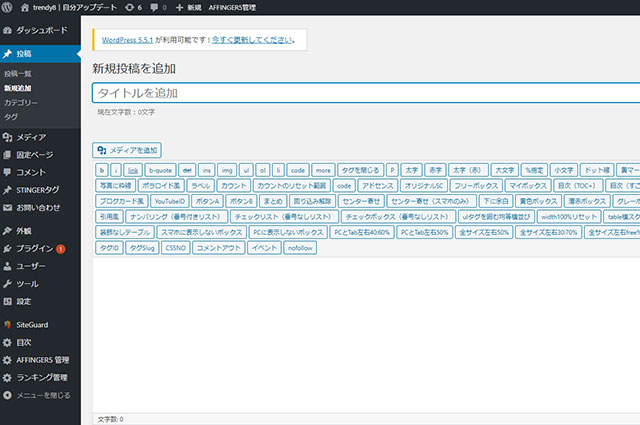
通常表示の場合は、アイコンの横に説明があるのでわかりやすいですよね!
アイコン表示にしておくと便利な場合もある
左メニューの表示切替は、用途によって使分けると便利です。
例えば、
13インチのノートパソコンでWordpressを操作する場合は、画面が小さいので
アイコン表示にしておいたほうが
記事を書く時にスペースを確保できるので見やすくなります。
ただし、慣れないうちは記事投稿が終わったら通常表示に戻す癖をつけましょう。
一度、Wordpressの設定をすると安心して記事投稿ばかり進めてしまうことがありますが
戻し方がわからないと探したり調べたりする時間が意外とかかります。
今回は以上です。