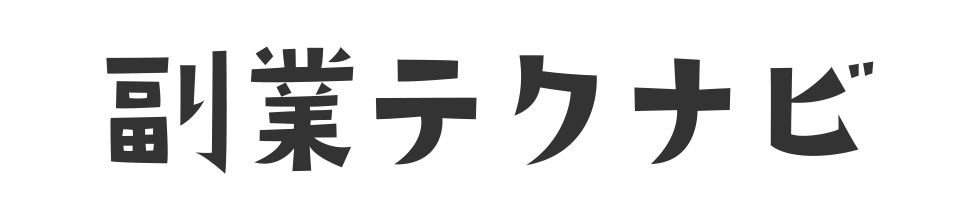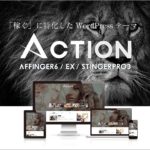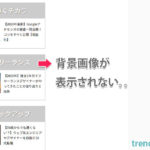こんにちは、こんばんは、トレンディです。
今回はこんな悩みについて、知見や経験をもとに解説記事を書いていきます。
本記事は、WindowsのOSパソコンを使っている方が対象の記事です。
Windowsエクスプローラーのエラーを1発解決「圧縮フォルダーは無効であるか、または壊れています」「フォルダーを開くことができません」の対処法をパソコン初心者向けに解説しています。
結論からすると、私の場合は、次の方法ですぐに解決できました。
圧縮したいデータを別の階層に移動して、zipファイルへの変換を再試行した。
本記事で解決できる悩み
本記事の信頼性

- 職業:フリーランスブロガー・Webデザイナー
- 経歴:Web業界10年目・30代未経験で異業種への転職成功(広告代理店・通販会社経験)
- 実績:会社員時代に複数のSEOメディアを立ち上げ・運営(月間30万PV以上)・収益化
話題の副業
今大注目されている「生成AIデザイナー」
生成AIは需要が高く高単価です。
パソコン1台あれば自宅にいても作業できます。時間がない人にも適してます。
「副業初心者さん」「売上が伸び悩んでいるWebデザイナーさん」にも大人気の副業です。気になる方は、下記のページを読んでみてください。
ほかの人気教材
コードスキル【パパッと効率化!】コーディング効率化講座 ~CSS設計編~
Webデザイン現役Webデザイナーが教える「デザトレ-独学コース-」
本記事を最後まで読んでいただくことで、「zip形式ファイルにできない悩み」が解決されます。
圧縮フォルダーとは
フォルダーとは、画像・動画・メモ帳・Excel・PowerPoint・PSD・Aiなどのファイルを入れたデータのことです。
圧縮フォルダーとは、「zipファイル形式にしたフォルダー」のことです。

通常、インターネット上でフォルダーを転送するときは「データを圧縮したフォルダー」を使います。「圧縮してないフォルダー」をそのまま送ることはできません。
「圧縮してないフォルダー」では、フォルダーの容量が大きすぎるため「フォルダを圧縮して容量を小さく」してから転送する必要があります。
たとえば、メールやチャット、ファイル転送サービスなどを使って、だれかにフォルダーを送りたいときには、1度フォルダーを圧縮して「zipファイル形式」にしてから添付したりアップロードをします。
ただ、ファイルをいつもどおり圧縮しても小さくならないときがあります。
「圧縮(zip形式)フォルダーは無効であるか、または壊れています」のエラー内容とは
いつもは、なにも問題なく使えていた「ZIPファイルに圧縮する」メニュー。しかしある日突然、「圧縮フォルダーは無効であるか、または壊れています」と表示され、使えなくなることがあります。
通常WindowsのOSが搭載されたパソコンでは、次の手順で圧縮(zip形式)フォルダーを作成することができます。
フォルダ上で右クリック>表示されたメニューから「ZIPファイルに圧縮する」をクリックする
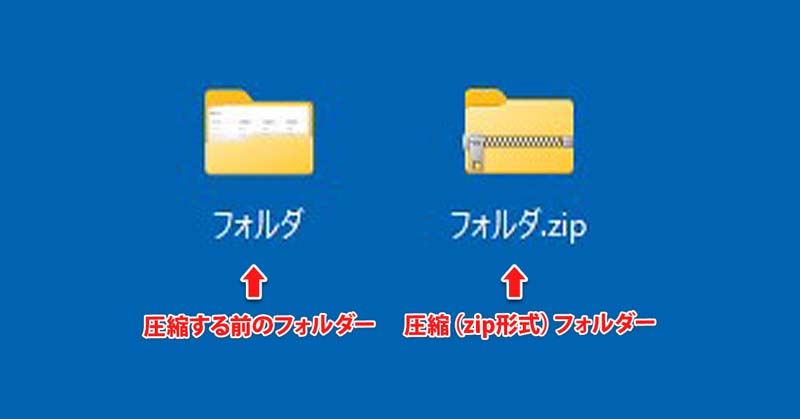
Windows通常フォルダと圧縮(ZIPフォルダー)のアイコン違い
しかし、パソコンの環境によっては、突然、次のエラーが表示されフォルダを圧縮できなくなることがあります。
「圧縮(zip形式)フォルダーは無効であるか、または壊れています」
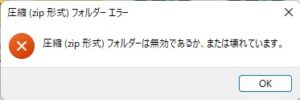
「圧縮(zip形式)フォルダーは無効であるか、または壊れています」のエラー表示
上記の表示が出ると、フォルダを「zipファイル形式」に圧縮することができなくなります。
エラー文の内容をそのまま解釈すると、無効とか壊れていると表示されるので、一瞬あせりますが大丈夫です。
いったん、冷静に対処してみましょう。
フォルダーをzipファイル化できない原因
まず、「フォルダーをzipファイル化できない問題は何なのか」原因を切り分けていきましょう。
マイクロソフト公式のサポートサイトの説明では、下記のように書かれています。
「圧縮フォルダが2GBを超えてしまうとファイルが破損する」
しかし、今回、私が実際に送るフォルダーの容量を調べてみると、200MB程度しかありませんでした。
つまり、2GB以下のデータ量しかないので「フォルダーをzipファイル化できない原因」には当てはまりません。
2GB以上があるファイルってかなり容量が大きいです。
私の場合、Photoshopやillustratorのデザインデータや動画などをクライアントへ送ることが多いのですが、2GBを超えることはほぼありません。
もし、容量が多い場合は、2つ、3つのフォルダに分けてZIPファルダを作成しています。
それではいったい、「フォルダーを圧縮できない原因」は何なのか?
考えられることはいくつかあります。
- Windowエクスプローラーのフォルダーの容量が重たい(重たいデータがたくさんある)
- パソコンの容量が足りない
- Windowの状態が古い
- パソコンが不安定な状態になっている
上記の原因について、それぞれの対処法を解説していきます。
zipファイル形式のフォルダーにできないときの対処法
フォルダーを圧縮し、zipファイル形式に変換するには、次の方法があります。
- 上の階層へデータを移動してから圧縮を試してみる
- ドライブの空き容量を確保する
- Windowsを最新アップデートしてみる
- パソコンを再起動してみる
- Googleドライブやドロップボックスをつかう

順番に解説していきます。
上の階層へデータを移動してから圧縮を試してみる
フォルダを「ZIPファイルに圧縮できない」ときは、圧縮したいフォルダーを1つ上の階層またはデスクトップ上に移動してから圧縮を試してみましょう。

おそらく、この方法でほとんどの方が解決されるのではないかと考えます。
まず圧縮したいフォルダを1つ上の階層またはデスクトップ上にコピー&ペーストして移動します。
その後、
フォルダ上で右クリック>ZIPファイルに圧縮する(送る>圧縮(zip形式)フォルダー)
をもう1度、試します。
以上の手順で、ZIPファイルに圧縮できます。
可能であれば、開いているエクスプローラーは、いったんすべて閉じてから「ZIPファイルに圧縮する」を試してみましょう。
具体的な原因は未解決のままですが、フォルダ内に多くのデータがある場合、Windowsエクスプローラー自体が重くなってエラーが出るのではないかと考えています。
エクスプローラーでたくさんのファイルデータを管理していたり、タブをいくつも開いたままにしておくとWindowsのOSの動作が鈍くなることが多々あるからです。
このように、フォルダ内でデータをzip形式に圧縮できないときは、「いったんフォルダを移動してから」再度、右クリックメニューの「ZIPファイルに圧縮する」を試してみましょう。
ドライブの空き容量を確保する
ディスクのクリーンアップで、一時ファイルなどの不要なデータを削除したあと、もう1度「ZIPファイルに圧縮する」を試します。
この方法は、フォルダーを別の場所に移動しても解決できなかった場合に、有効かもしれません。
マイクロソフトのサポートやコミュニティ、対処法のサイトを調べてみるとフォルダーをZIPファイルに圧縮できないのは「容量不足の問題」が原因であると書かれていることがあります。
パソコンの容量不足を解決する1つの方法が、ディスククリーンアップです。
Windowsパソコンにあるディスククリーンアップを使うと、パソコンのドライブにある一時ファイルの削除・ディスク容量のチェック・システムファイルのチェックができます。
いらないデータを削除しパソコンドライブの空き容量を確保すると、パソコンの動作が軽くなります。
このようにパソコンの動作が重たいときは、「ディスクのクリーンアップ」を試してからフォルダーをZIPファイルに圧縮してみましょう。
ディスククリーンアップの項目には、かえってディスクにダメージを与えてしまう内容もあります。十分に調べてから自己責任で実行しましょう。一時ファイルだけを削除しても効果はあると思います。
Windowsを最新アップデートしてみる
Windowsを最新の状態にアップデートしてから、もう1度「ZIPファイルに圧縮する」を試します。
Windowsのアップデートをしていないと、パソコンの動作がものすごく重たくなることがあります。特にエクスプローラータブを複数開いているとフリーズしやすいです。
そんなときは、Windowsを最新アップデートで更新・パソコンを再起動してみましょう。
パソコンを再起動してみる
Windowsパソコンを再起動してから、もう1度「ZIPファイルに圧縮する」を試します。
パソコントラブルは、パソコンの再起動で解決することが多いです。
以上、すべての対処法を試しても「ZIPファイルに圧縮する」問題が解決しないときは、もしかしたら「パソコンのスペックが足りない」可能性があります。
たとえば、C:ドライブに重たいデータを入れまくっていたり、デスクトップ上にデータを置き過ぎていないかもチェックしてみましょう。もし、データがいっぱいあればいらないデータを削除してみるのもパソコンの動作を軽くする1つの方法です。
Googleドライブやドロップボックスをつかう
Googleドライブやドロップボックスなど、無料のオンラインストレージ(クラウドストレージ)を使えば、「フォルダーをzipファイル形式にしない」で相手に送ることができます。
どうしてもzipファイル形式のフォルダーにできない時は、Googleドライブやドロップボックスにフォルダーをアップロードし、URLを共有することで相手にフォルダーを送れます。
もし、急ぎの案件であればZIPファイル化はあきらめて、Googleドライブやドロップボックスを利用しましょう。
「フォルダーを開くことができません」圧縮(zip形式)フォルダー無効エラーの対処法
また他のzip形式のトラブルとして、「圧縮(zip形式)フォルダー無効エラー」というものもあります。
このエラーが出るとZIPフォルダーを解凍できません。
人から送ってもらったzipファイルをダウンロードして開けないときは、つぎの原因が考えられます。
- zipフォルダーの容量が大きすぎる
- zipフォルダーのデータが壊れている
- zipフォルダーにウィルスが含まれている
- 圧縮ソフト(アプリ)に問題がある
順番に解説していきます。
zipフォルダーの容量が大きすぎる
zipフォルダーの容量が大きすぎると、zipフォルダーを展開できず「フォルダーを開くことができません」のエラーが表示されることがあります。
この場合は、いくつかのzipフォルダーに分けると解決することがあります。
けっこうありがちな原因なので、相手にフォルダーの中身を分割してから圧縮フォルダーを送ってもらいましょう。
zipフォルダーのデータが壊れている
そもそもzipフォルダーのデータが壊れていることもあります。
この場合は、フォルダーを修復する方法もありますが、初心者には難易度が高めです。同じフォルダーをもう1度、相手から送ってもらいましょう。
zipフォルダーにウィルスが含まれている
zipフォルダーにウィルスが含まれている場合、セキュリティソフトの影響で、zipフォルダーを展開または開けない時があります。
そんなときは、セキュリティソフトのスキャンを実行してみましょう。
つぎの手順で、スキャンできます。
フォルダーの上で右クリック>右クリックメニューから「その他のオプションを確認」>「スキャン」をクリック
もしフォルダーに問題が見つかれば、無理やりフォルダーを開かず、相手からウィルススキャン済みのフォルダーを再送してもらいましょう。
圧縮ソフト(アプリ)に問題がある
圧縮ソフト(アプリ)にスペック不足などの問題があって、zipフォルダーを展開または開けない時があります。
私の場合は、「7-Zip(セブンジップ)」という定番・無料の圧縮ソフトをインストールして解決したことがあります。
7-Zipは、高圧縮率のファイルアーカイバ(圧縮・展開・解凍ソフト)です。
圧縮ソフト(アプリ)は、ダウンロードが途中のものをインストールすると、不具合が発生することがあります。もし、「7-Zip(セブンジップ)」でもzipフォルダーを展開または開けない時は、最新版を再インストールしてみましょう。
まとめ:圧縮フォルダーのエラーが出たらフォルダーの場所を移動してから試す
圧縮フォルダーのエラーが出たら、まずフォルダーの場所を移動してから試してみましょう。
他の方法から試すよりも作業時間を短縮できます。
フォルダーをZIPファイルに圧縮できないときの対処法をまとめると、次のようになります。
- フォルダーを別の場所へ移動してから圧縮を試す
- ディスククリーンアップをしてからフォルダーの圧縮を試す
- Windowsを最新アップデートしてからフォルダーの圧縮を試す
- パソコンを再起動してしてからフォルダーの圧縮を試す
ある日、突然、フォルダの圧縮ができなくなることはたまにあります。
とにかく急ぎの案件だと焦りがちです。
そんな時は深呼吸をして焦らず、いったんフォルダを別の階層(場所)に移動してから圧縮を試してみましょう。
意外とすぐに解決するかもしれません。