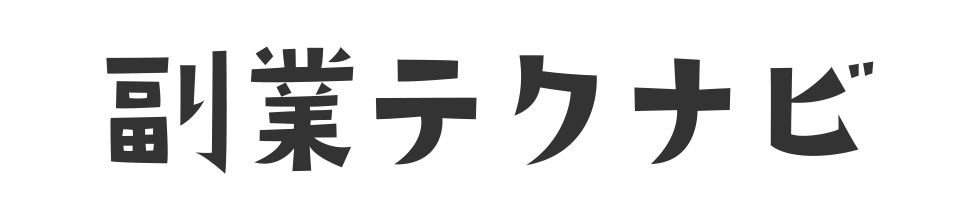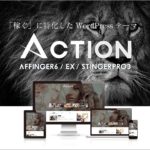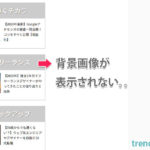トレンディです。
40代になってから独立しフリーランスデザイナー&ブロガーとして生きています。

日々、制作の仕事をしているとショートカットキーが便利だなあと思います。
パソコンを覚えたての頃は、難しいものだと思って敬遠してましたが慣れてくると業務効率化につながります。
「そんなのわかってるよ!もう覚えてる!」という方は読まなくても大丈夫です(笑)
初心者デザイナーやブロガーの方で、ショートカットキーを知らない!という方に参考になれば幸いです。
ショートカットキーとは
ショートカットキーは、その名の通り「近道するためのキーボード上の操作」です。

クリックやマウス操作になれている人は、今まで通りの操作が一番速いと思いがちですが、ショートカットキーを覚えると想像以上にサクサク操作ができるようになります。
少しずつでも慣れていくことで作業スピードが飛躍的に上がるので試してみてくださいね!
Google Chromeのショートカットキー厳選一覧(Windows)
※Mac
Ctrl→command
Altキ→option
| ページの更新 | F5キー |
| スーパーリロード(ページの更新) | Shiftキー+F5キー,Ctrlキー+Shiftキー+Rキー |
| 前のページに戻る | BackSpaceキー(Altキー+←キー) |
| 次のページに進む | Shiftキー+BackSpaceキー(Altキー+→キー) |
| 画面をスクロール | Spaceキー |
| 画面を逆スクロール | Shiftキー+Spaceキー |
| ページの先頭へ移動 | Homeキー(Fnキー+Homeキー) |
| ページの末尾へ移動 | Endキー(Fnキー+Endキー) |
| ページの読み込みを中止 | Escキー |
| 表示しているタブを閉じる | Ctrlキー+Wキー |
| 新しいタブを開く | Ctrlキー+Tキー |
| 新しいウィンドウで開く | Ctrlキー+Nキー |
| タブの複製 | Altキー+Dキー+Enter |
| 右方向へタブの移動 | Ctrlキー+Tabキー |
| 左方向へタブの移動 | Ctrlキー+Shiftキー+Tabキー |
| 検索窓を選択 | F6キー(Ctrlキー+Lキー,Altキー+Dキー) |
| お気に入り追加 | Ctrlキー+Dキー |
| 画面の拡大 | Ctrlキー+ +キー(れ),マウス上スクロール |
| 画面の縮小 | Ctrlキー+ ーキー(ほ),マウス下スクロール |
| 画面を100%表示にする | Ctrlキー+0キー |
| お気に入りを開く | Ctrlキー+Shiftキー+Bキー |
| ソース表示 | Ctrlキー+Uキー |
| デベロッパーツール | F12(Ctrl+Shift+J) |
| キャッシュ(閲覧履歴データ)の削除 | Ctrl+Shift+Delete |
ショートカットキーを覚えると他の操作も楽になる
今回は、Google Chromeのショートカットを紹介しました。
ショートカットキーは、他のブラウザやExcel、Word、Photoshop、illustrator、フォルダ操作等々で、共通のものもあるので応用が可能です。
操作になれると他の場面でも覚えるのが早くなるので、いつもの慣れた操作方法を選ばず、ショートカットキーで操作するのを選ぶことをオススメします。
制作現場でも見られている
ショートカットキーを使いこなせているかは、制作現場でも見られています。
例えば、あなたが転職したときや成長過程を評価されるときに、先輩デザイナーや上司は作業効率が出来ているかも判断しています。
ショートカットキーを覚えれば「仕事が出来る人」とはなりませんが、ベテランデザイナーや事務系の人は当たり前のように使っています。
僕はショートカットキーが苦手でなかなか覚えることをしませんでしたが、初心者で余裕がないからこそ早めに覚えておくべきだったと後悔したこともあります(笑)
毎日コツコツやっていくことは、本当に大事ですね。
以上です。